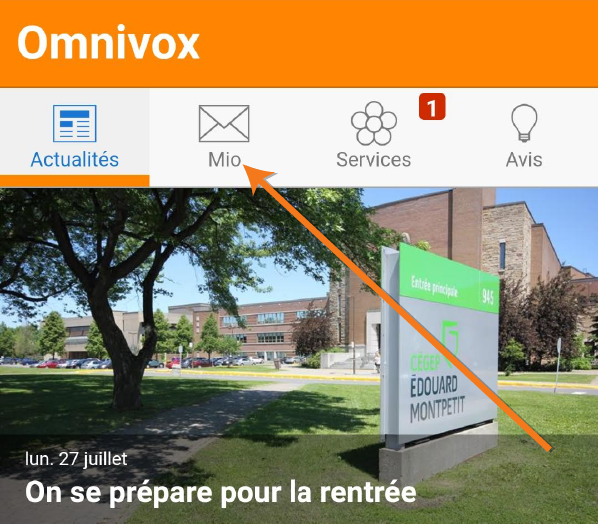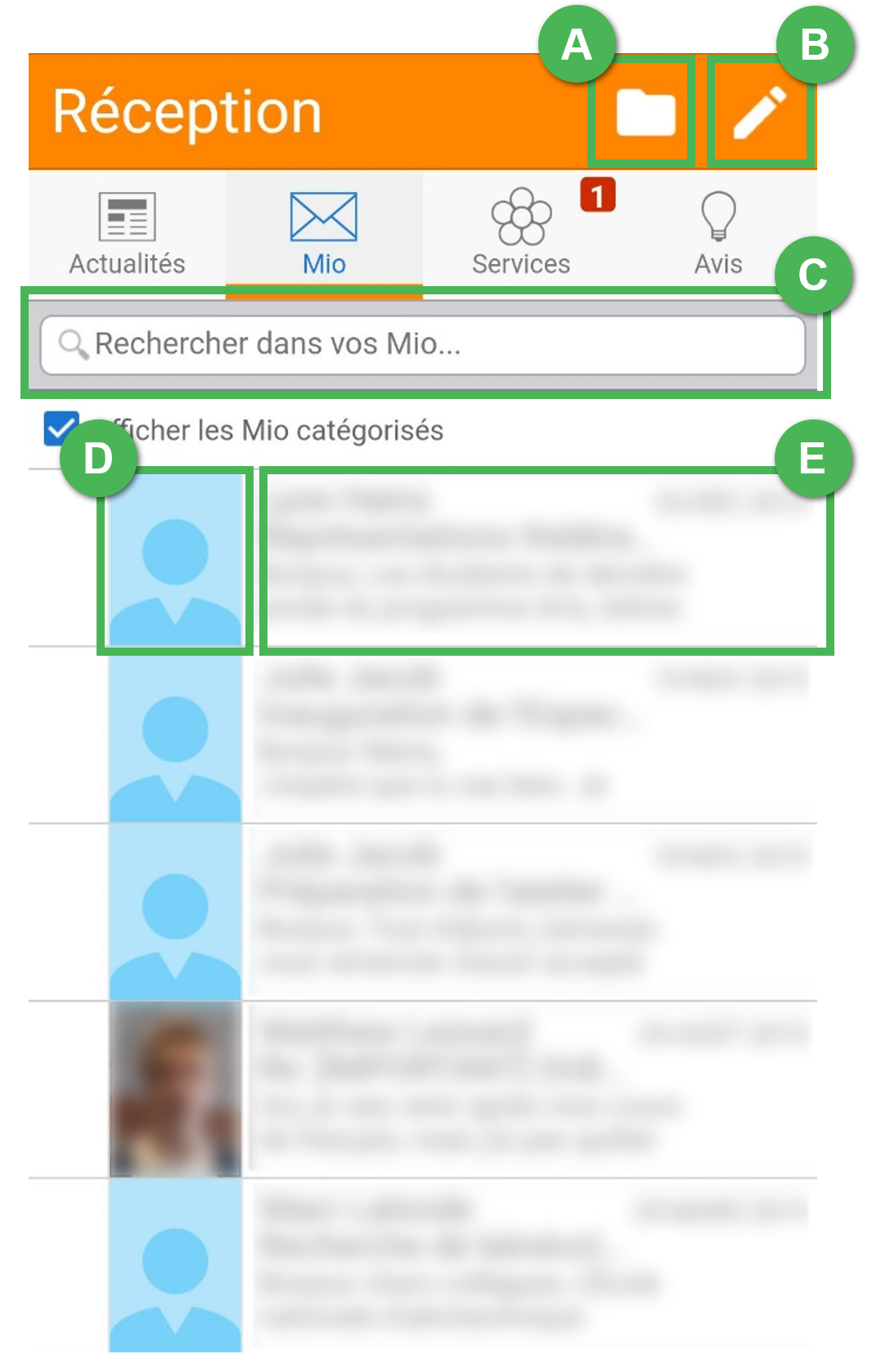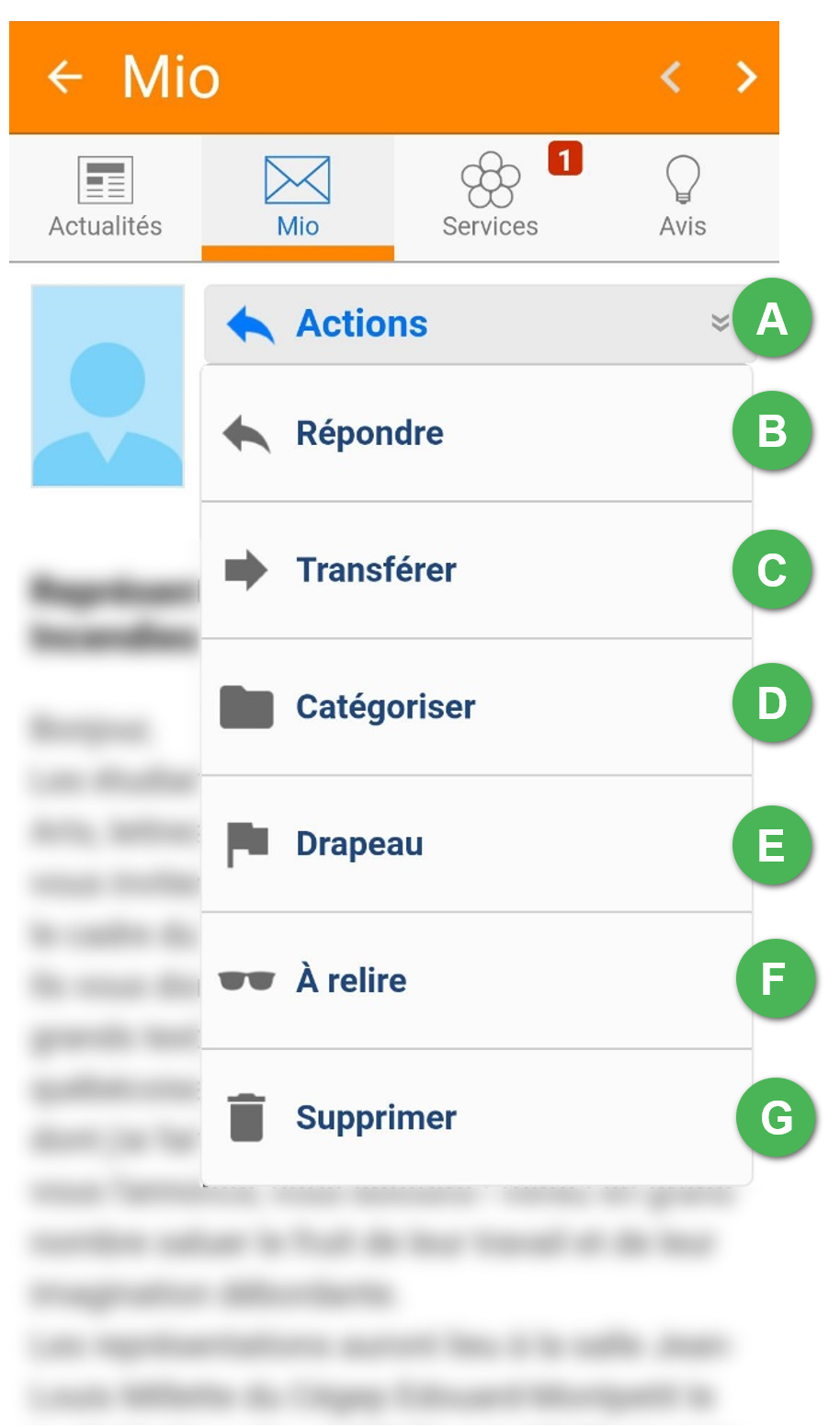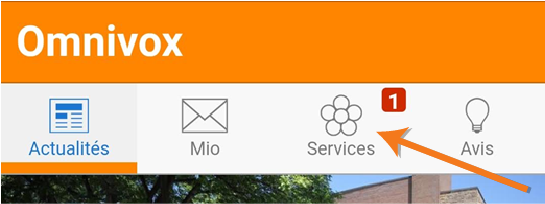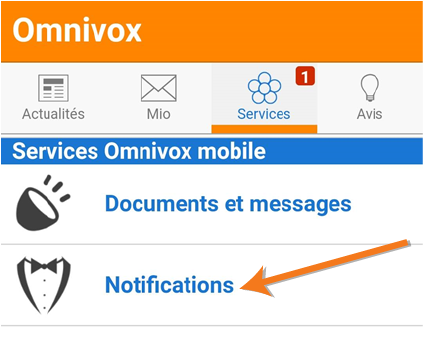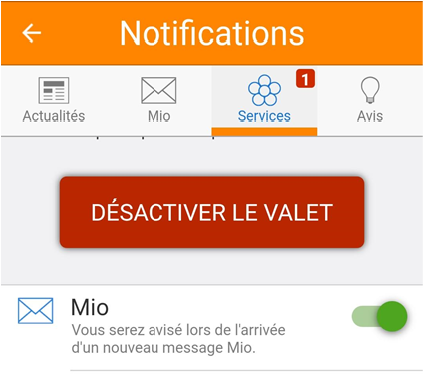L’utilisation de Mio (Version Mobile)
ACCÉDER AU COMPTE
Téléchargement
1
Lancez l’application Omnivox sur votre appareil mobile.
Connectez-vous à Omnivox avec l’aide de votre numéro d’étudiant (à sept chiffres) et de votre mot de passe Omnivox.
À QUOI SERVENT LES MIO ?
1
L’acronyme « MIO » signifie « Messagerie Interne Omnivox ». Il s’agit donc d’un système de messagerie, semblable à une boite de courriels, qu’utilisent les enseignants pour communiquer facilement avec leurs étudiants. Par MIO, vous pourrez donc recevoir des communications de vos enseignants, généralisées ou individuelles.
Avec les MIO, il vous est également possible d’écrire à vos enseignants, notamment pour leur poser des questions, ou pour répondre à un communiqué.
Vous pouvez aussi utiliser MIO pour communiquer avec d’autres étudiants d’un de vos cours, puisque MIO offre un outil de recherche de destinataire pouvant être trié par cours sur votre horaire.
L’INTERFACE DE MIO
A: Le bouton « Répertoires », qui permet d’accéder aux différentes catégories de vos MIO, de façon à mieux les organiser.
B: Le bouton « Composer », qui permet de rédiger un nouveau message.
C: L’outil de recherche, qui vous permet de trouver un message parmi tous vos MIO.
D: La photo (si applicable) de l’expéditeur du message.
E: La zone d’information du message, qui contient le sujet, la date de réception, ainsi qu’un aperçu de son contenu.
2
Cliquez sur un des messages de votre boite de réception MIO pour consulter le message en entier.
Vous aurez alors la possibilité de cliquer sur le bouton « Actions », qui ouvrira un sous-menu.
A: Le bouton « Actions » permet de faire apparaitre le sous-menu, tel qu’affiché dans la capture d’écran ci-gauche.
B: Le bouton « Répondre » permet de créer un nouveau message en réponse à celui qui est présentement affiché.
C: Le bouton « Transférer » permet de transférer le message à un autre utilisateur de MIO.
D:Le bouton « Catégoriser » permet d’associer le message à une catégorie. Les catégories sont visibles à partir du bouton « Répertoires » de la boite de réception MIO.
E: Le bouton « Drapeau » permet de marquer un message, qui sera conservé dans la section « Messages marqués » du menu de navigation.
F: Le bouton « À relire » permet d’afficher le message comme un message nouveau message dans votre boite de réception MIO.
G: Le bouton « Supprimer » permet de supprimer le message courant.
ACTIVER LES NOTIFICATIONS MIO
Activez le « Valet » Omnivox, puis cochez la case « MIO » pour être notifié lorsque vous recevrez des nouveaux MIO !