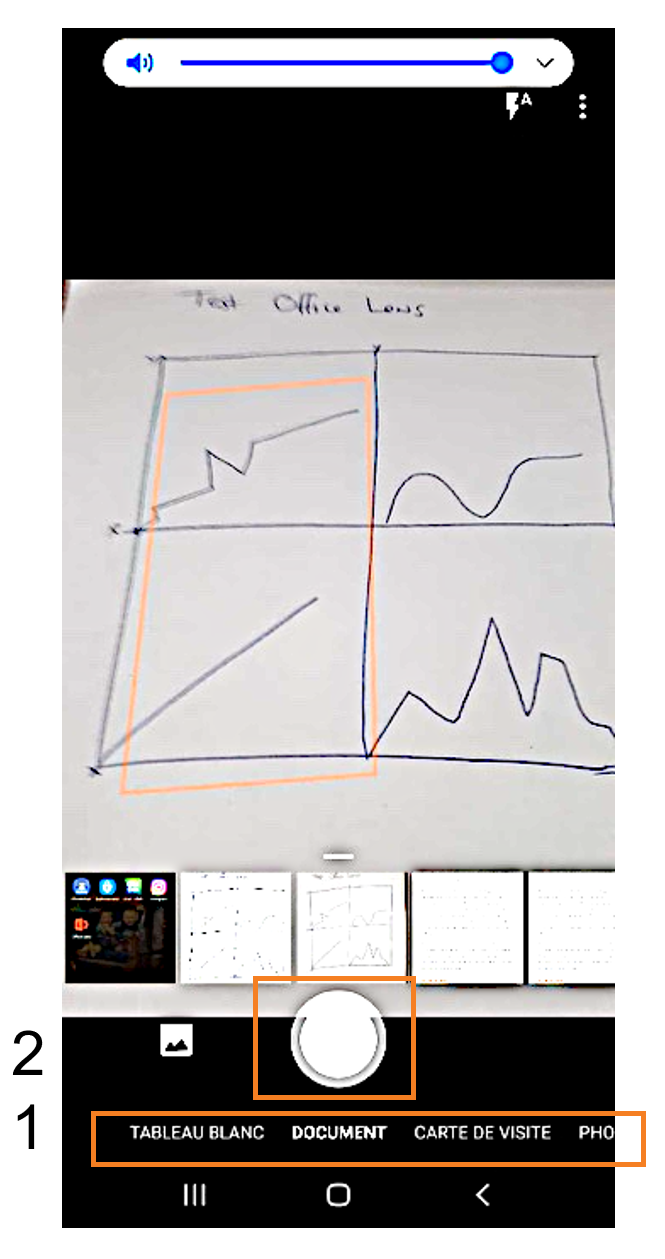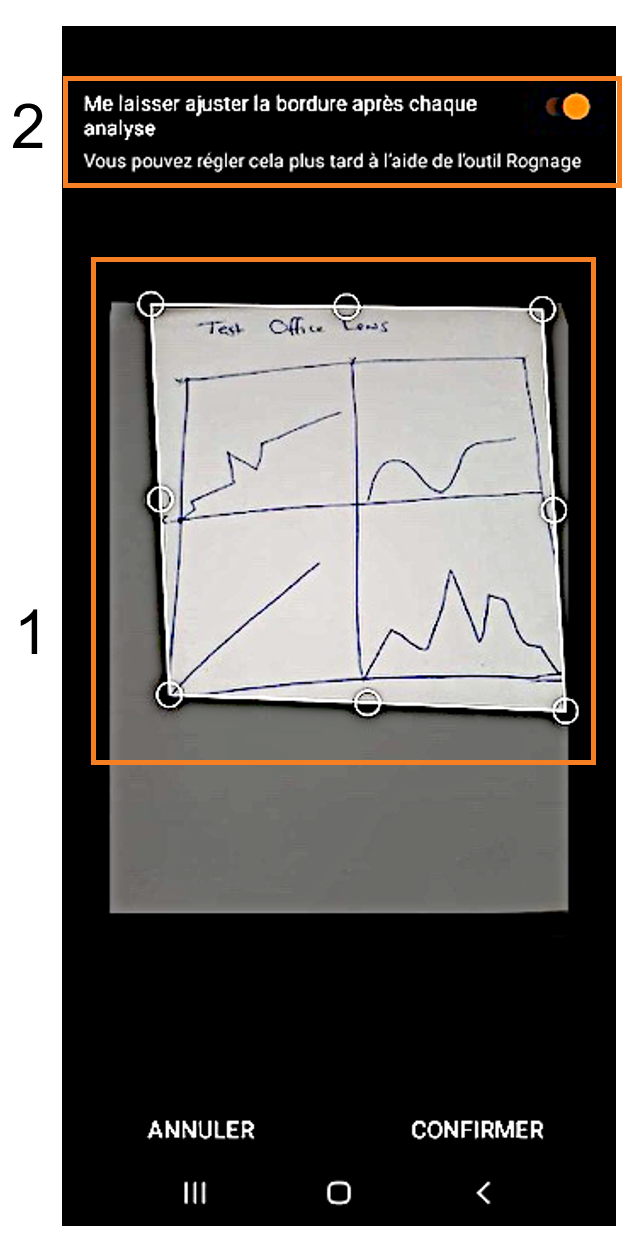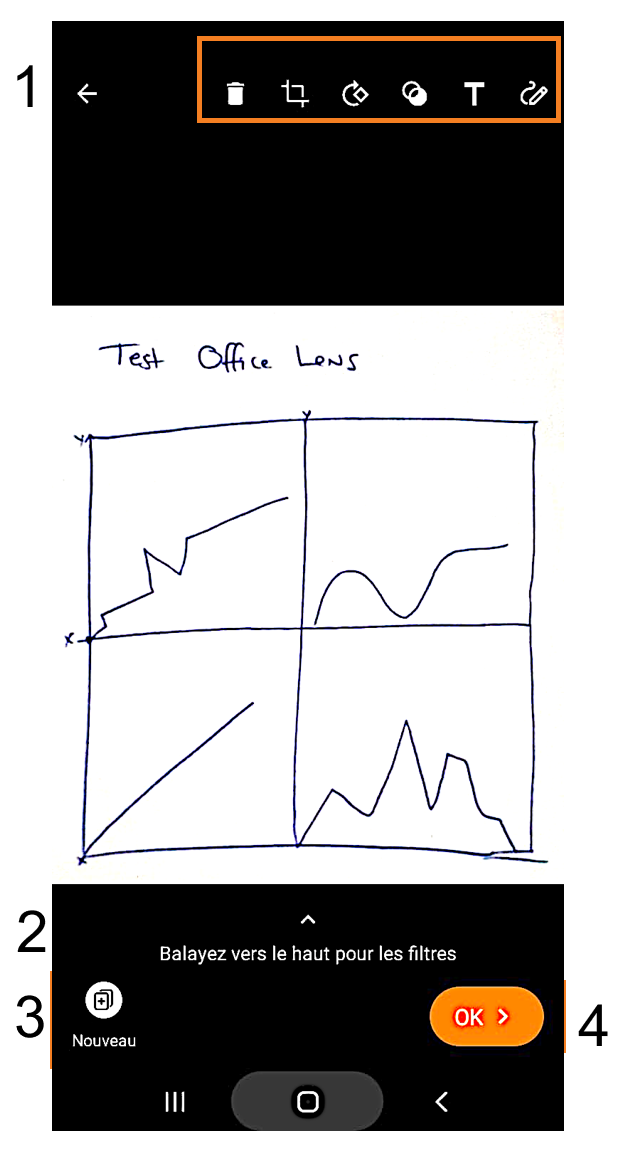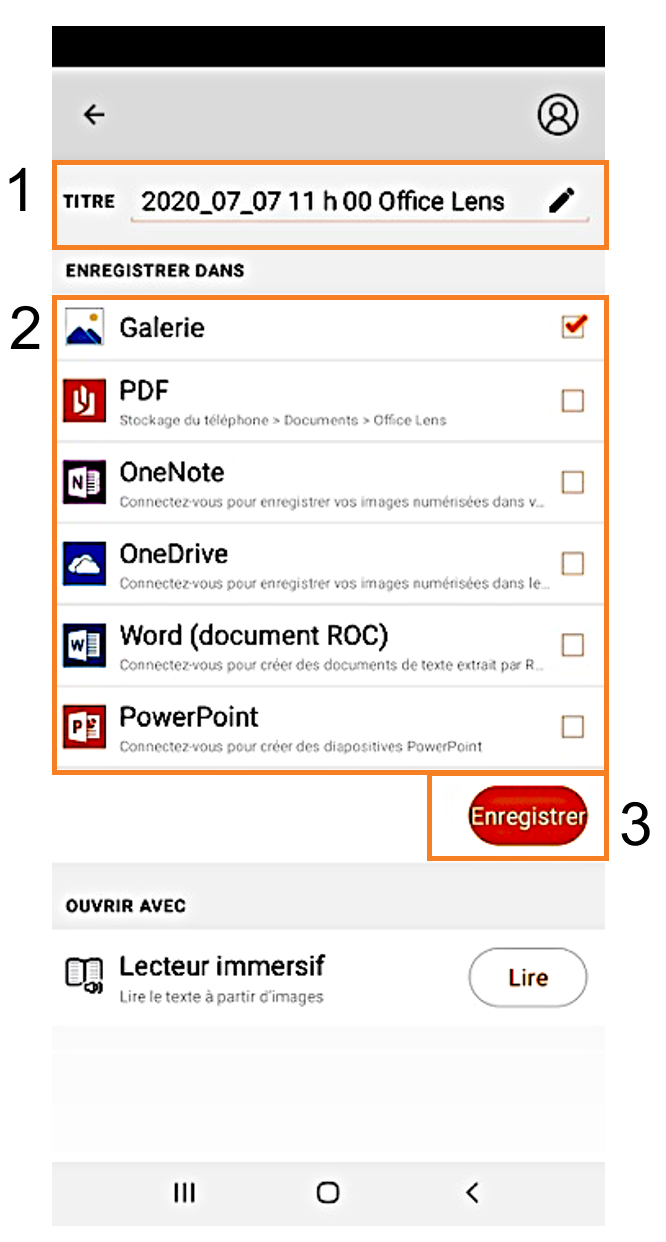Office Lens
OFFICE LENS
Téléchargement
1
Rechercher et installer l’application Microsoft Office Lens à partir de Google Play ou Apple Store.
Ouvrir l’application et accepter les autorisations.
Dans la fenêtre pour prendre la photo du document
- Sélectionner le type de document (tableau blanc, document, carte de visite, photo).
- Prendre le document en photo.
- À noter que le rectangle orange est modifiable après la prise de la photo.
Dans la fenêtre d’ajustement (recadrage)
- Ajuster la zone désirée à l’aide des poignées.
- Laisser l’option « Me laisser ajuster la bordure après chaque analyse » activée si vous voulez vous assurer du rognage avant la sauvegarde. Dans tous les cas, le rognage peut être modifier par la suite.
- À noter si l’application est utilisée en mode photo, cette page est automatiquement passée.
Dans la fenêtre de correction de l’image.
- Pour supprimer, recadrer, tourner, changer le type de document, ajouter du texte ou dessiner des traits, sélectionner l’icône désirée dans le haut de la fenêtre.
- Pour ajouter un filtre, balayer la flèche au-dessous de votre photo vers le haut.
- Appuyer sur « Nouveau » pour prendre une nouvelle photo d’un autre document.
Selon l’option de sauvegarde choisie à l’étape suivante, l’application enregistrera chaque image séparément dans votre galerie photo ou les regroupera dans un seul fichier PDF de plusieurs pages.
- Appuyer sur « OK » lorsque la numérisation de tous les documents voulus aura été faite.
Dans la fenêtre de sauvegarde du fichier.
- Cliquer sur le crayon à droite de la barre de titre pour renommer le fichier.
- Cocher toutes les destinations désirées.
- Cliquer sur enregistrer.