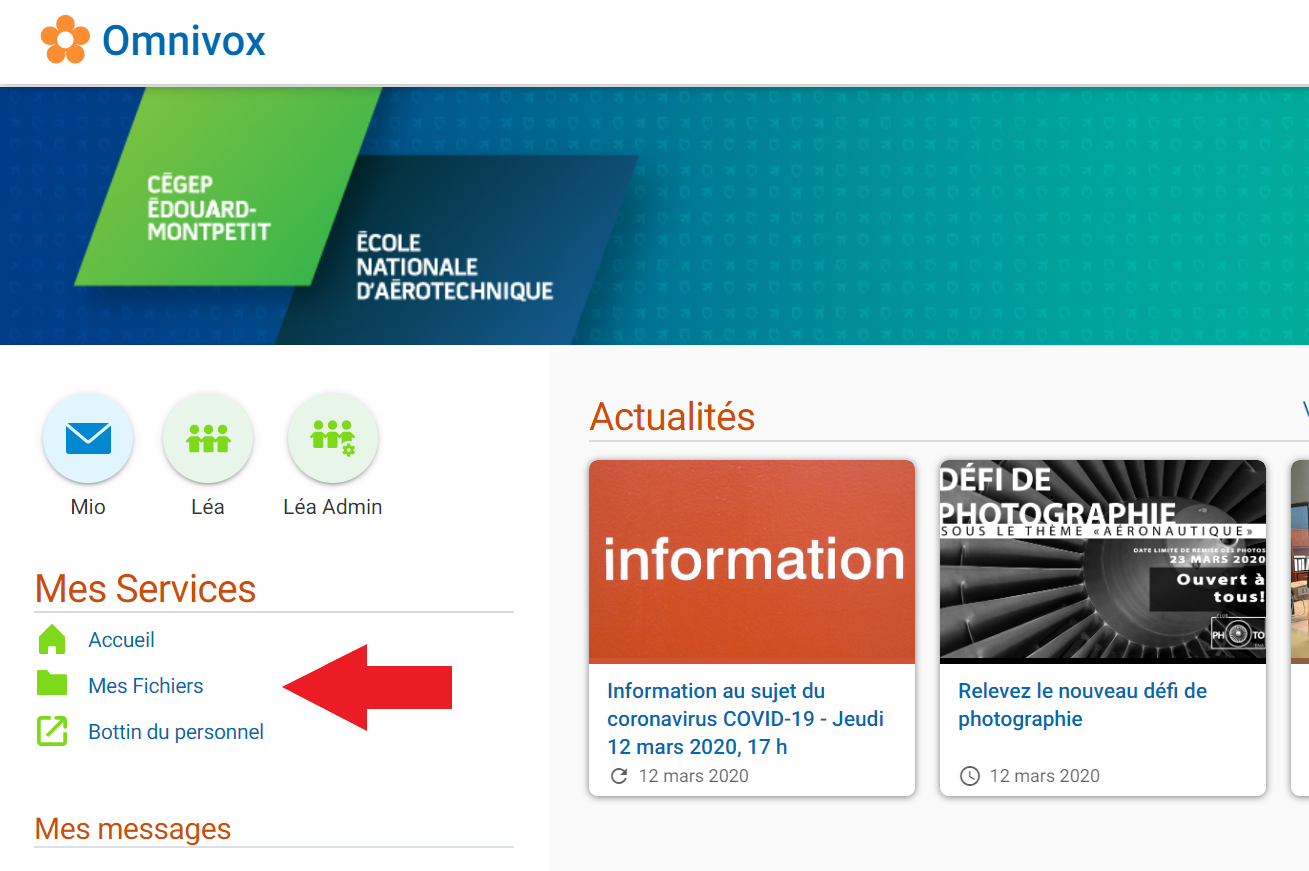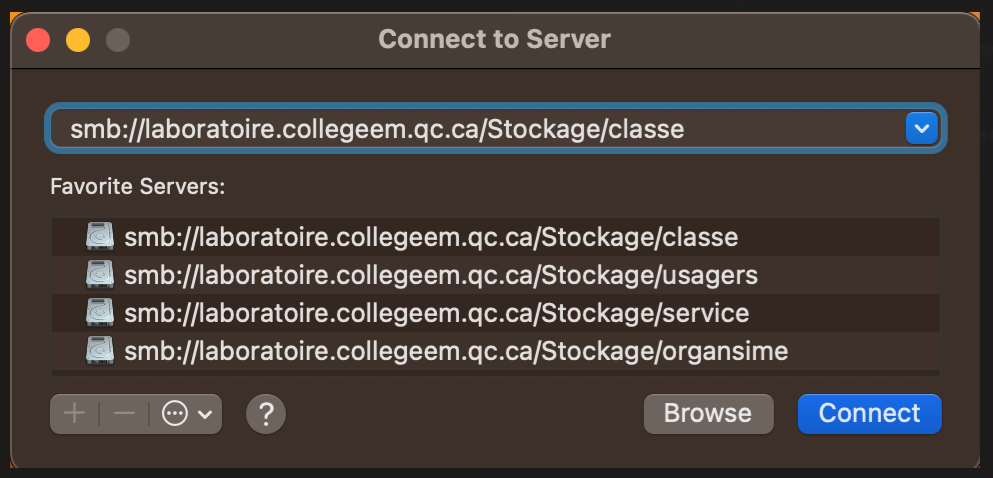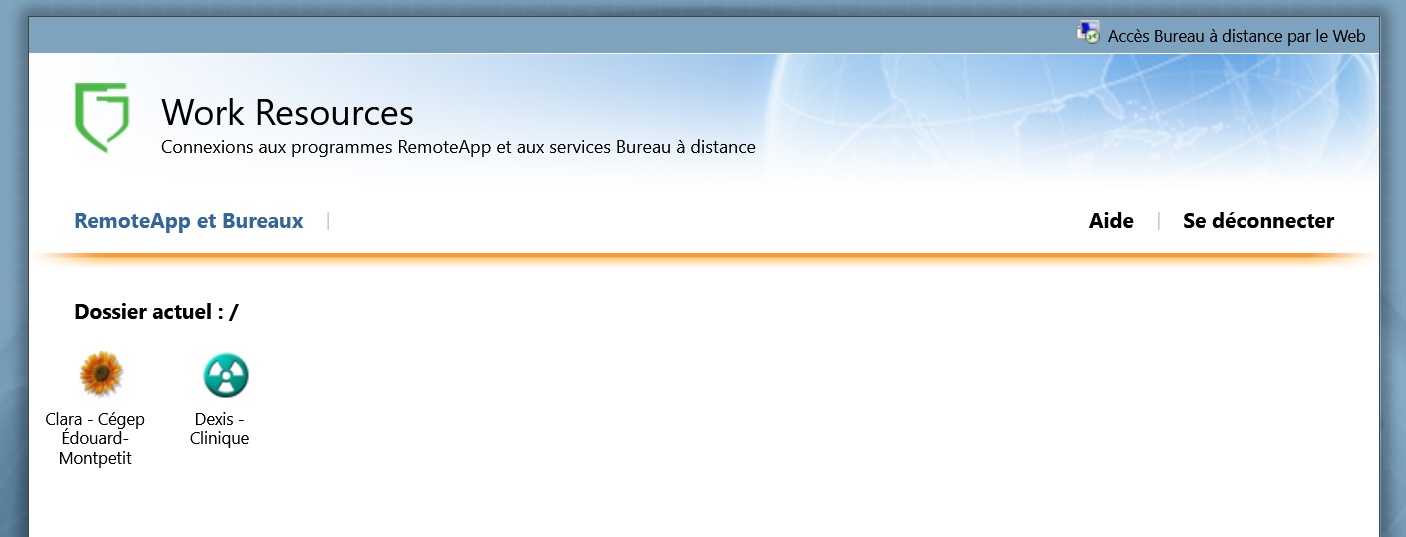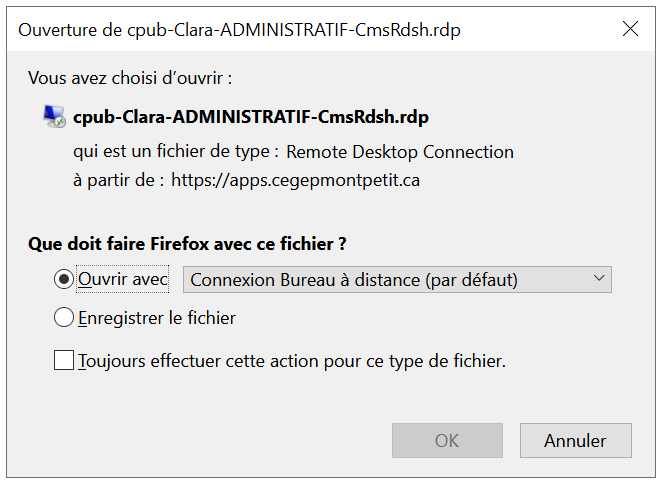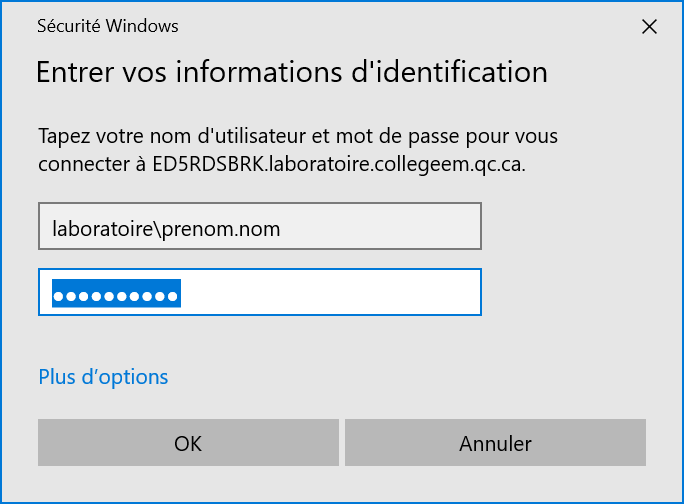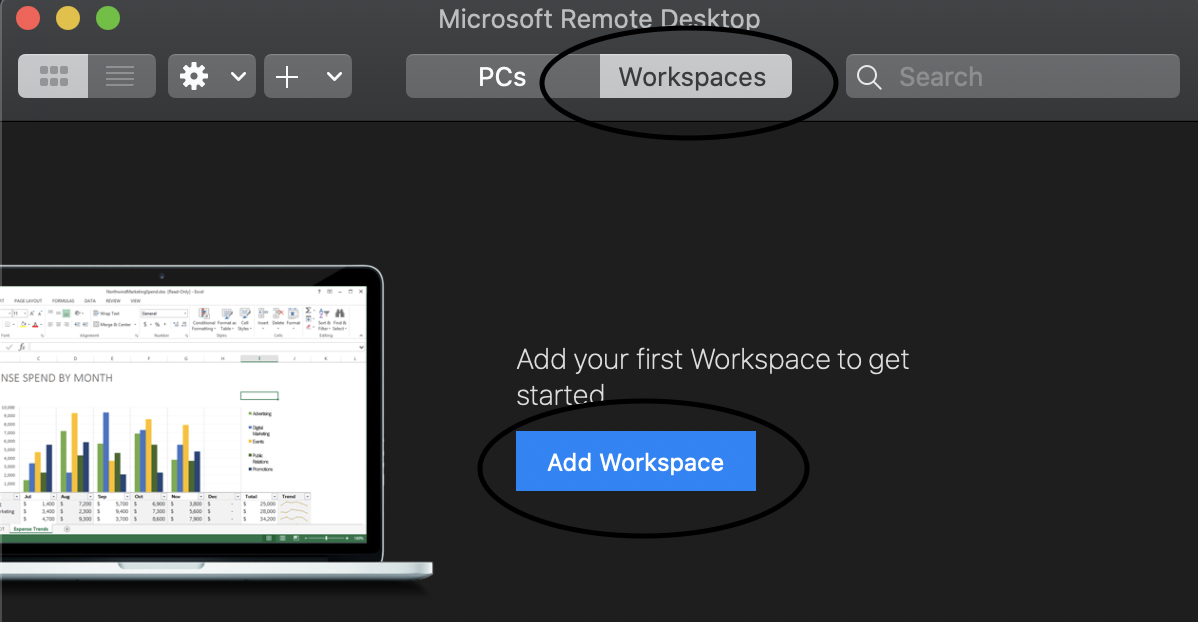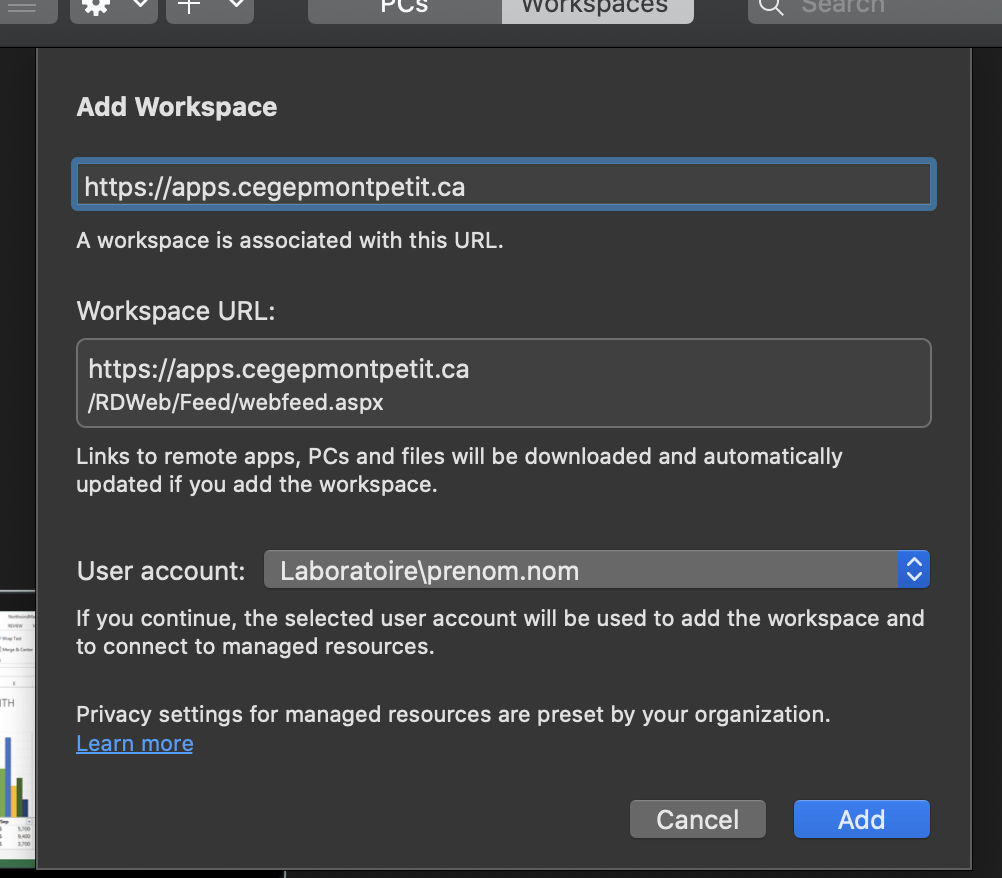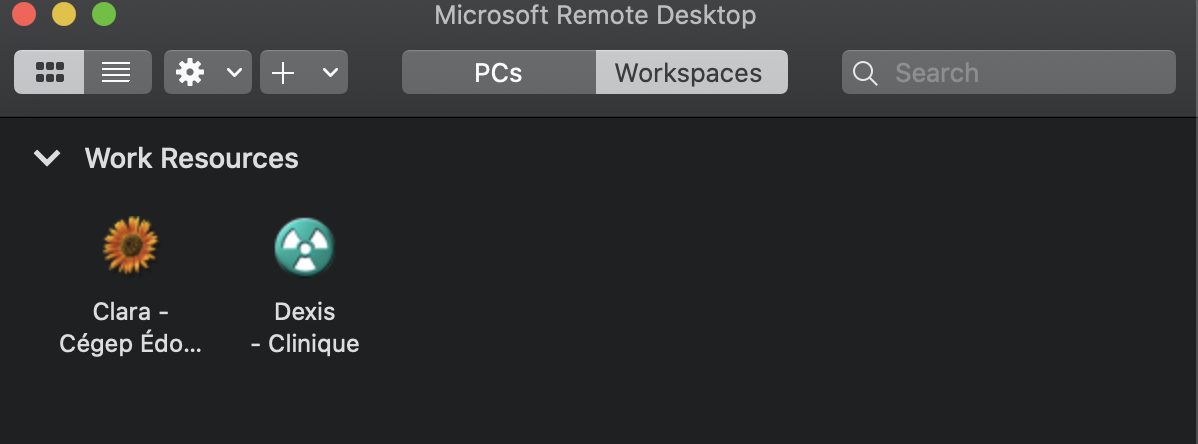Afin de permettre aux employés d’accéder à distance aux ressources informatiques du Cégep, plusieurs systèmes sont en place. Les onglets ci-dessous décrivent les différents accès ainsi que les configurations nécessaires.
Accès VPN
Accès aux fichiers réseau
Accès CLARA
Accès VPN
L’accès VPN permet de connecter un ordinateur distant (à la maison par exemple) au réseau interne du Cégep. Une fois connecté par VPN, il est ainsi possible d’accéder aux différents services comme si vous étiez connecté localement.
Pour faire la configuration de la connexion VPN, vous aurez besoin des éléments ci-dessous:
Une fois ces fichiers téléchargés, procédez à l’installation et à la configuration du logiciel tel qu’expliqué dans les instructions.
En cas de difficulté, vous pouvez contacter le centre d’assistance au 2020 ou encore par Synapse.
Accès aux fichiers réseau
Accès via « Mes fichiers » sur Omnivox
Il est possible d’accéder aux fichiers via le lien « Mes fichiers » sur Omnivox :
Vous pouvez aussi aller directement aux fichiers en cliquant sur le lien suivant :
https://mesfichiers.cegepmontpetit.ca
Accès aux fichiers réseau via VPN sur Windows
Préalable : avoir configuré le VPN et s’y être connecté.
Il est aussi possible de se connecter directement aux serveurs de fichiers via VPN. Afin de faciliter la connexion, vous pouvez télécharger les raccourcis Windows vers les dossiers Classe, Usagers, Service et Organisme. Une fois le fichier téléchargé, vous pouvez extraire son contenu sur votre bureau et vous aurez ainsi accès aux fichiers et dossiers une fois connectés au VPN.
Vous pouvez aussi accéder aux fichiers en utilisant l’explorateur de fichier sur un PC en tapant l’adresse du partage voulu:
- \\laboratoire.collegeem.qc.ca\stockage\classe
- \\laboratoire.collegeem.qc.ca\stockage\usagers
- \\laboratoire.collegeem.qc.ca\stockage\service
- \\laboratoire.collegeem.qc.ca\stockage\organisme
Lorsqu’on vous demandera de vous identifier, vous devez indiquer votre nom d’utilisateur sous le format laboratoire\prenom.nom.
Accès aux fichiers réseau via VPN sur Mac
Préalable : avoir configuré le VPN et s’y être connecté.
Il est aussi possible de se connecter directement aux serveurs de fichiers via VPN.
Vous pouvez aussi accéder aux fichiers en utilisant le Finder sur un MAC en cliquant sur Aller/Se connecter au serveur…
En utilisant l’adresse du partage voulu :
- smb://laboratoire.collegeem.qc.ca/stockage/classe
- smb://laboratoire.collegeem.qc.ca/stockage/usagers
- smb://laboratoire.collegeem.qc.ca/stockage/service
- smb://laboratoire.collegeem.qc.ca/stockage/organisme
Lorsqu’on vous demandera de vous identifier, vous devez indiquer votre nom d’utilisateur sous le format laboratoire\prenom.nom.
Accès CLARA
Clara étant une application nécessitant l’installation d’un client, l’accès en est un peu différent. Deux possibilités s’offrent à vous.
Accès à CLARA web via Omnivox
Certaines opérations CLARA sont disponibles via Omnivox. Dans la section de droite, vous trouverez les sections « Mes services Finances » et « Mes services RH-Paie ». Ces services sont toutefois limités qu’à certaines opérations courantes.
Accès à CLARA via l’application à distance (Windows)
(Configuration pour Mac ci-dessous)
Il est possible d’accéder à la version complète de CLARA à distance via le service d’application à distance: https://apps.cegepmontpetit.ca
Une fois connecté avec votre nom d’utilisateur et votre mot de passe réseau, cliquez sur l’icône CLARA :
Par la suite, vous serez invité à télécharger un fichier. Vous pouvez soit l’ouvrir immédiatement afin de lancer l’application ou encore le sauvegarder afin de pouvoir le lancer ultérieurement. Il servira ainsi de raccourci direct vers l’application.
Une fois le fichier ouvert, vous serez invité à entrer vos informations d’identification à nouveau:
Nom d’utilisateur: laboratoire\prenom.nom
Mot de passe: Votre mot de passe réseau
Selon la vitesse de votre connexion, l’application s’exécutera au bout de quelques instants.
Accès à CLARA via l’application à distance (Mac)
Il est possible d’accéder à la version complète de CLARA à distance en ajoutant une ressource distante. Pour ce faire, vous aurez besoin de Microsoft Remote Desktop 10 disponible dans l’appStore.
Une fois installé, lancer l’application. Dans le logiciel, cliquer sur Add Workspace (Ressources distantes).
Entrez les informations appropriées pour la ressource distante :
- URL de flux : https://apps.cegepmontpetit.ca
- Nom d’utilisateur : laboratoire\prenom.nom
- Mot de passe : Votre mot de passe réseau
Les Workspaces (ressources distantes) seront maintenant disponibles.