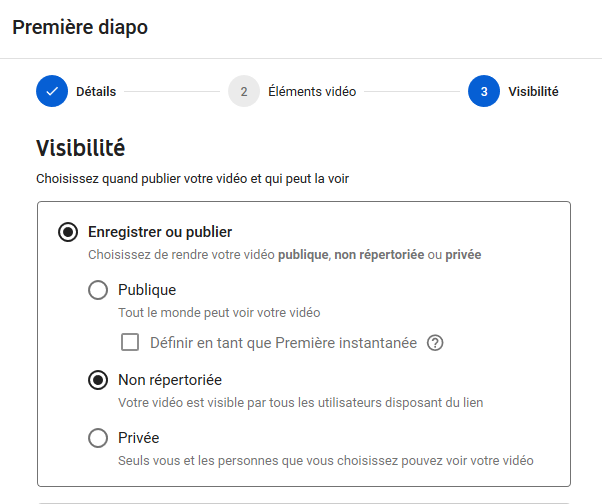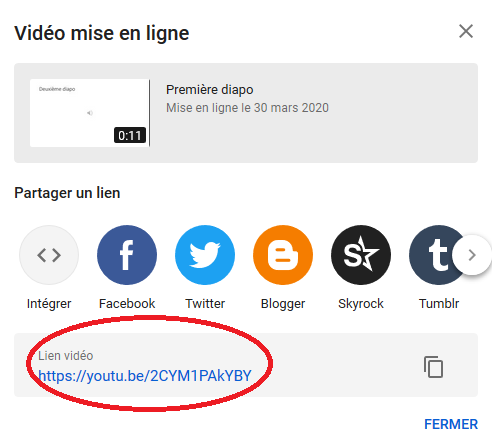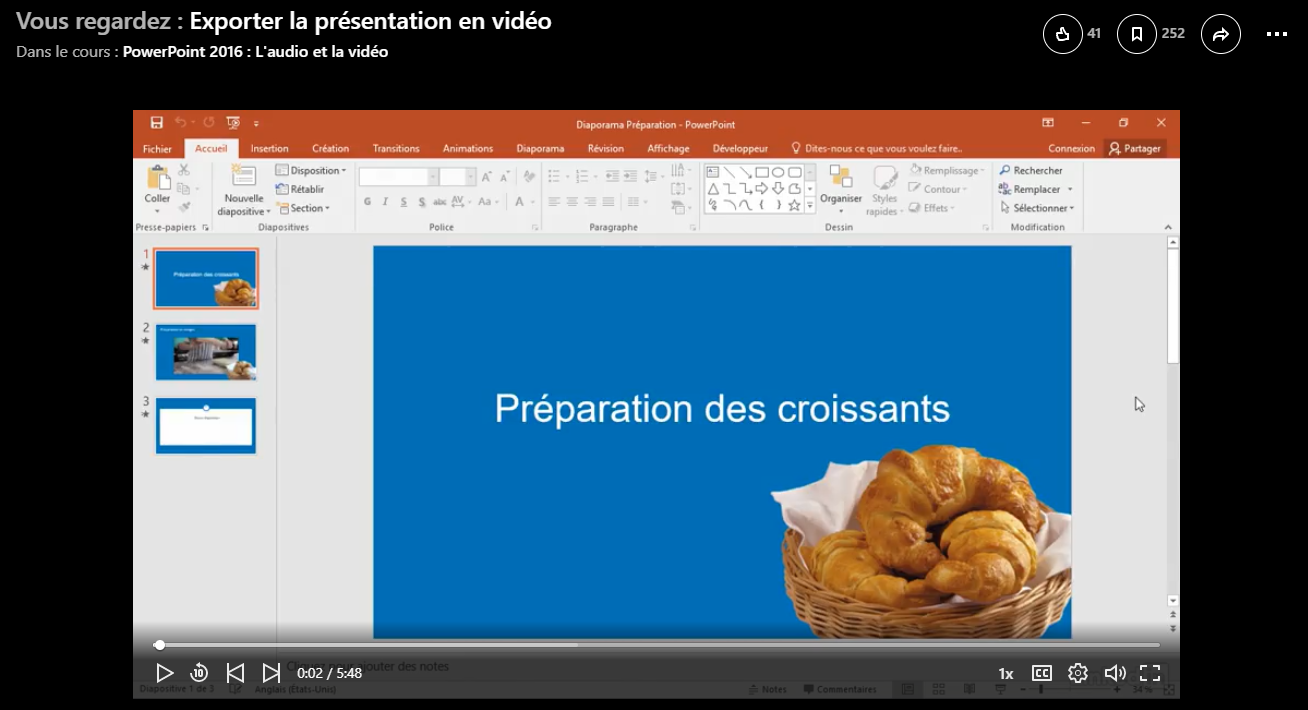Avec PowerPoint, vous pouvez enregistrer votre écran, éditer votre vidéo, insérer une narration vidéo et transformer votre PowerPoint en vidéo de format MP4. Des éléments multimédias peuvent également être intégrés dans votre présentation.
Parcourez ces ressources pour en savoir plus.
Ajouter des explications vocales, des annotations, une vidéo
Transformer votre PowerPoint en vidéo
Partager votre présentation, format PPTX, avec vos étudiants
Exporter et partager votre présentation, format vidéo, avec vos étudiants
Partager efficacement une présentation PowerPoint
Suggestion
Nous vous suggérons de transformer vos présentations PowerPoint en fichier vidéo MP4 que vous déposez sur YouTube en mode non répertorié pour :
- Faciliter l’accès à votre présentation par différents types d’appareils,
- Permettre à l’étudiant d’ajuster le débit,
- Naviguer à l’intérieur de la présentation plus facilement.
Ajouter des explications vocales, des annotations, une vidéo
Accédez à cette formation LinkedIn Learning – PowerPoint : l’audio et la vidéo![]()
* Si vous n’avez pas encore activé votre abonnement LinkedinLearning, rendez-vous sur cette page.
Mélanie Dubois, professeure en gestion et administration, a partagé avec nous son tutoriel vidéo![]() qui présente comment ajouter de l’audio à sa présentation.
qui présente comment ajouter de l’audio à sa présentation.
Transformer votre PowerPoint en vidéo
Si vous utilisez un Mac, veuillez suivre cette procédure![]() pour tranformer votre fichier en fichier vidéo MP4.
pour tranformer votre fichier en fichier vidéo MP4.
Partagez votre présentation, format PPTX, avec vos étudiants
- Vous pouvez partager un lien public (durée de 30 jours que vous pouvez modifier) vers votre fichier PowerPoint (Office 365). Les étudiants cliqueront sur le lien et la présentation s’ouvrira dans leur navigateur. Le son fonctionnera.
- Avantages :
- Si vous modifiez un élément dans votre présentation, vos étudiants auront toujours accès à la dernière version de votre PPTX.
- Vos étudiants peuvent copier le PowerPoint, mais ils ne peuvent pas le modifier.
- Inconvénient :
- Vous devrez changer la date régulièrement pour que le lien soit fonctionnel. Vous pourriez demander à vos étudiants de se faire une copie.
- Avantages :
- Vous pouvez partager un lien protégé vers votre fichier PowerPoint (Office 365). Les étudiants cliqueront sur le lien et ils devront s’identifier (matricule@cegepmontpetit.ca + mot de passe réseau). Le son fonctionnera.
- Avantage : si vous modifiez un élément dans votre présentation, vos étudiants auront toujours accès à la dernière version de votre PPTX.
- Inconvénient : les étudiants doivent se connecter à leur compte Office 365
- L’autre option serait de demander aux étudiants de télécharger l’application PowerPoint (s’ils utilisent un téléphone ou une tablette) ou d’ouvrir la présentation dans l’ordinateur et de copier le fichier PPTX que vous leur envoyez dans leur application (associé à leur compte Office 365 du Cégep) ou dans leur compte Office 365 (OneDrive), s’ils utilisent l’ordinateur.
2. Générer un lien URL pour partager ensuite la vidéo avec vos étudiants, par Léa, Moodle ou Teams.
Mettez en ligne la vidéo![]() . Importez le fichier vidéo créé précédemment et prendre soin de sélectionner « Non répertoriée », pour que la vidéo ne soit pas publique
. Importez le fichier vidéo créé précédemment et prendre soin de sélectionner « Non répertoriée », pour que la vidéo ne soit pas publique
3
Exporter et partager votre présentation, format vidéo, avec vos étudiants
Est-ce que vos vidéos durent plus de 10 minutes?
Ajoutez-y de l’interaction pour maintenir vos apprenants actifs. Consultez cette page pour obtenir plus d’informations.
Si vous désirez partager votre PowerPoint en format vidéo, vous pouvez :
- Visionner la vidéo ci-dessous (au bas de la page) pour transformer votre PowerPoint en fichier MP4. Si vous utilisez un ordinateur Mac, veuillez suivre cette procédure
 .
.
- *Si vous n’avez pas encore activé votre abonnement LinkedinLearning, rendez-vous sur cette page.
Partager efficacement une présentation PowerPoint
Souhaitez-vous partager votre présentation par Microsoft Teams tout en étant capable de voir les notes que vous y avez ajoutées ?
Avez-vous besoin de :
- Garder un contact visuel avec vos étudiants
- De voir l’ajout de commentaires dans le clavardage
- De voir si des étudiants lèvent la main
Voici deux vidéos qui présentent comment y parvenir :