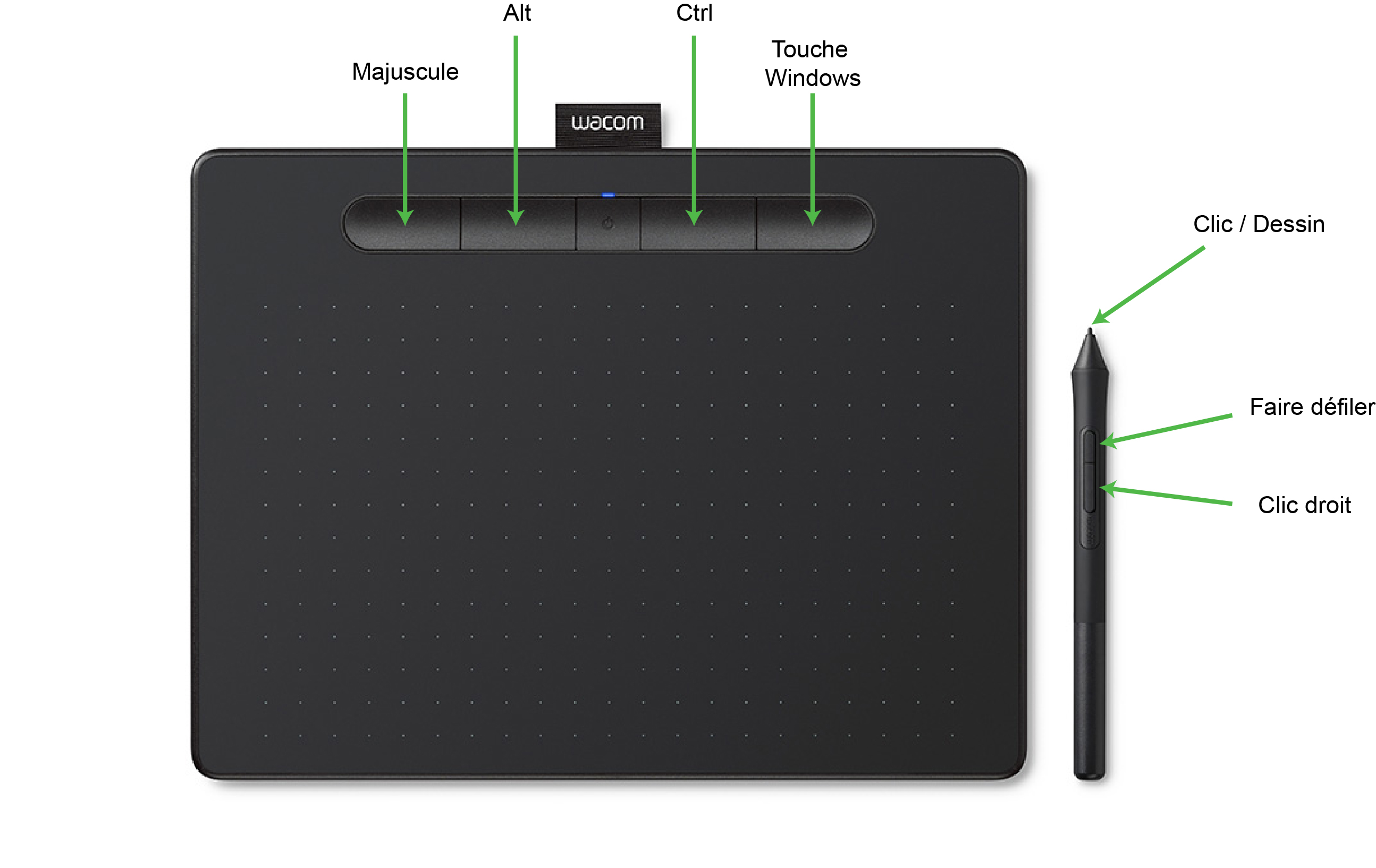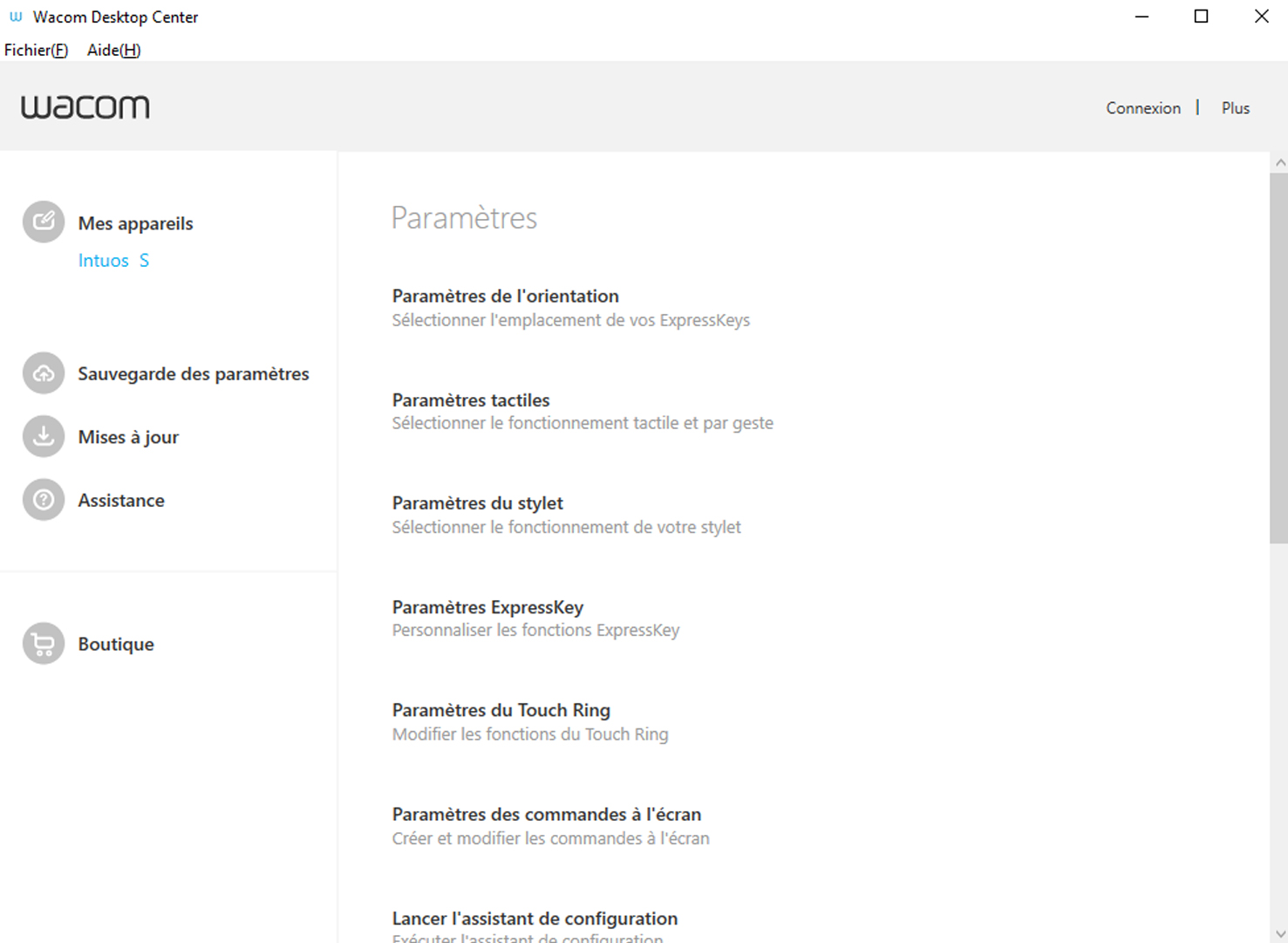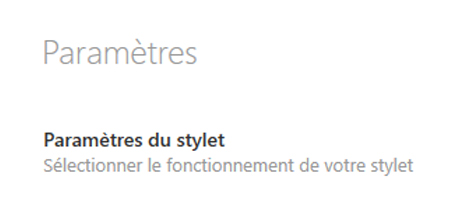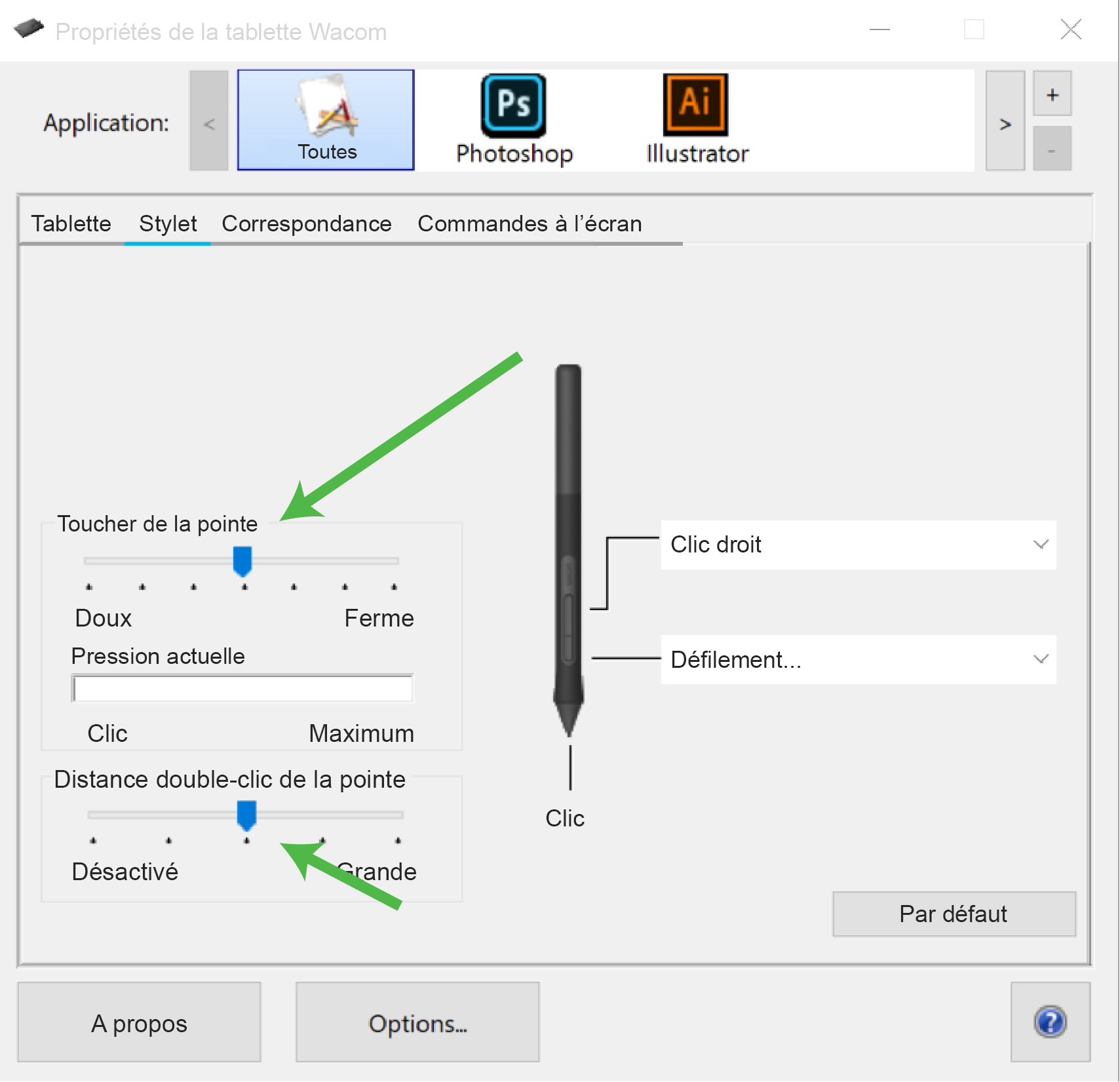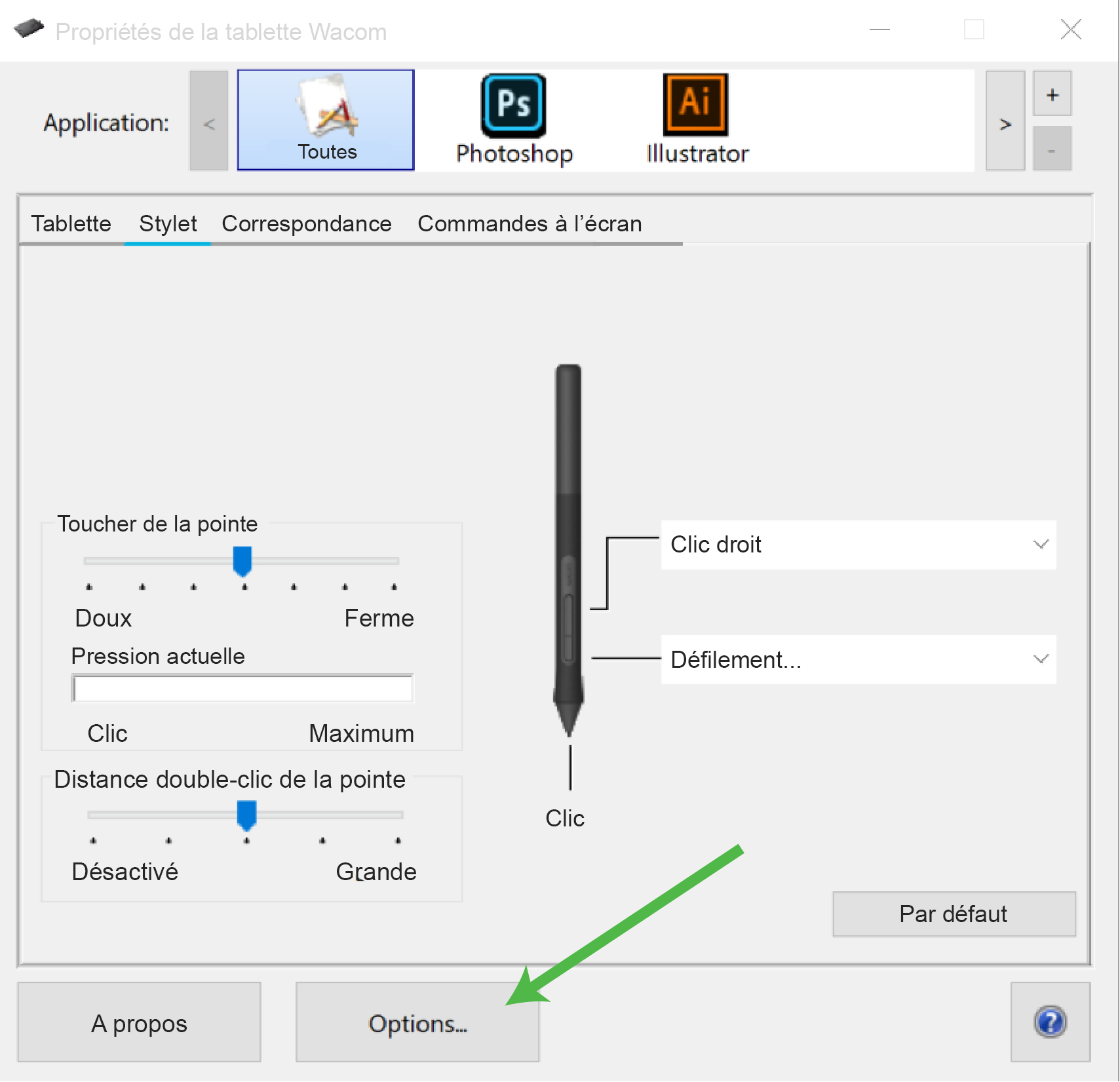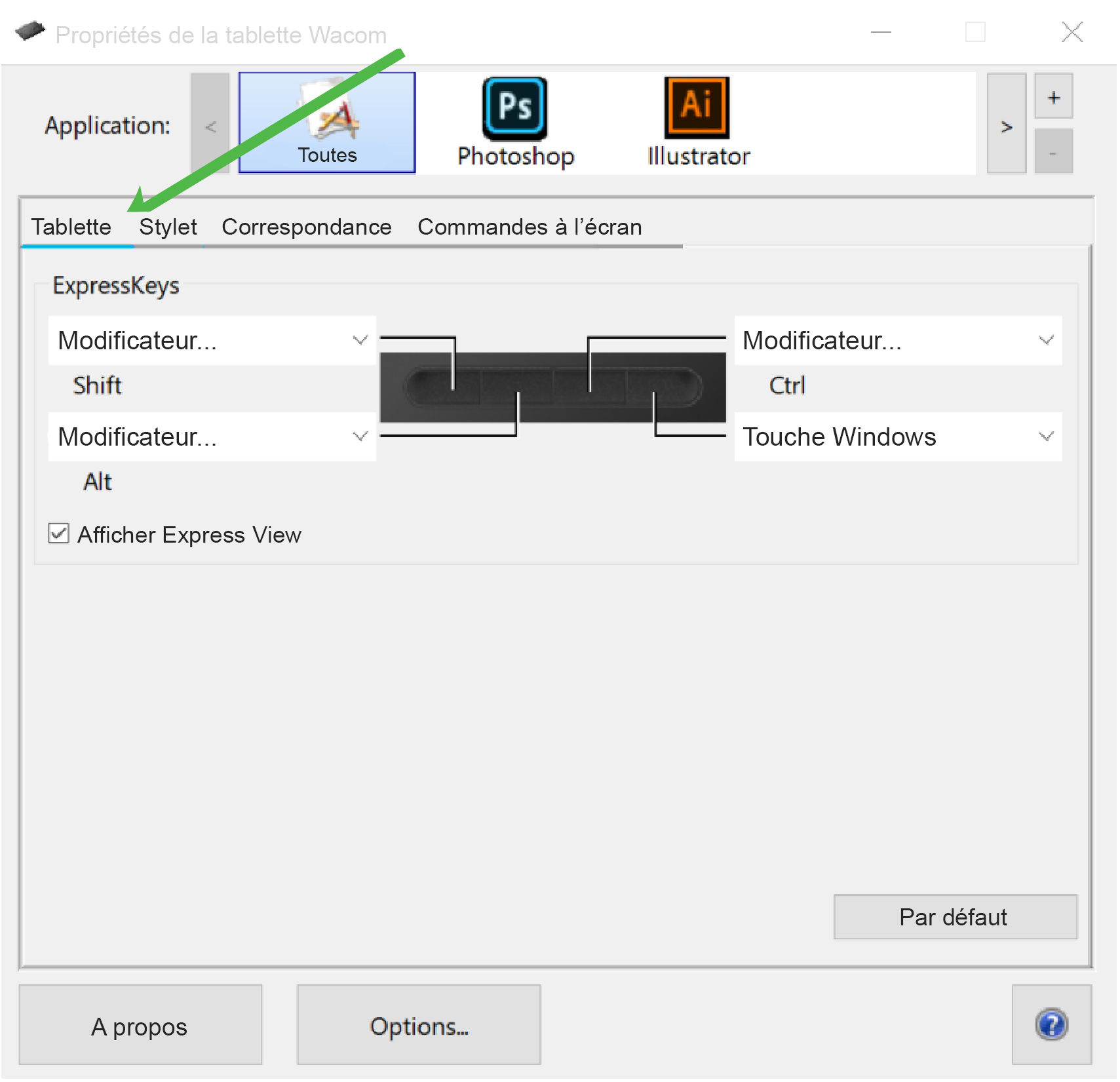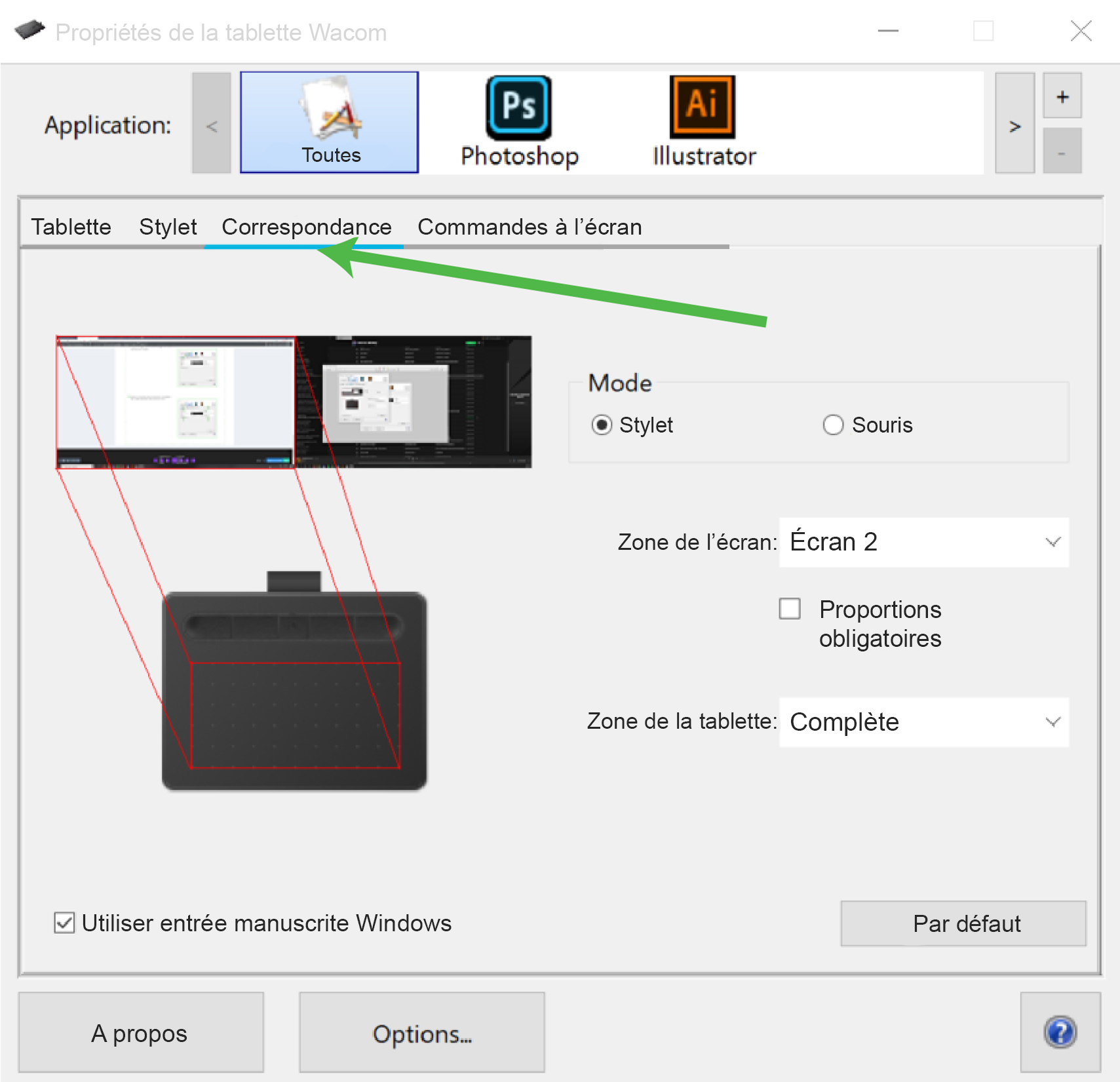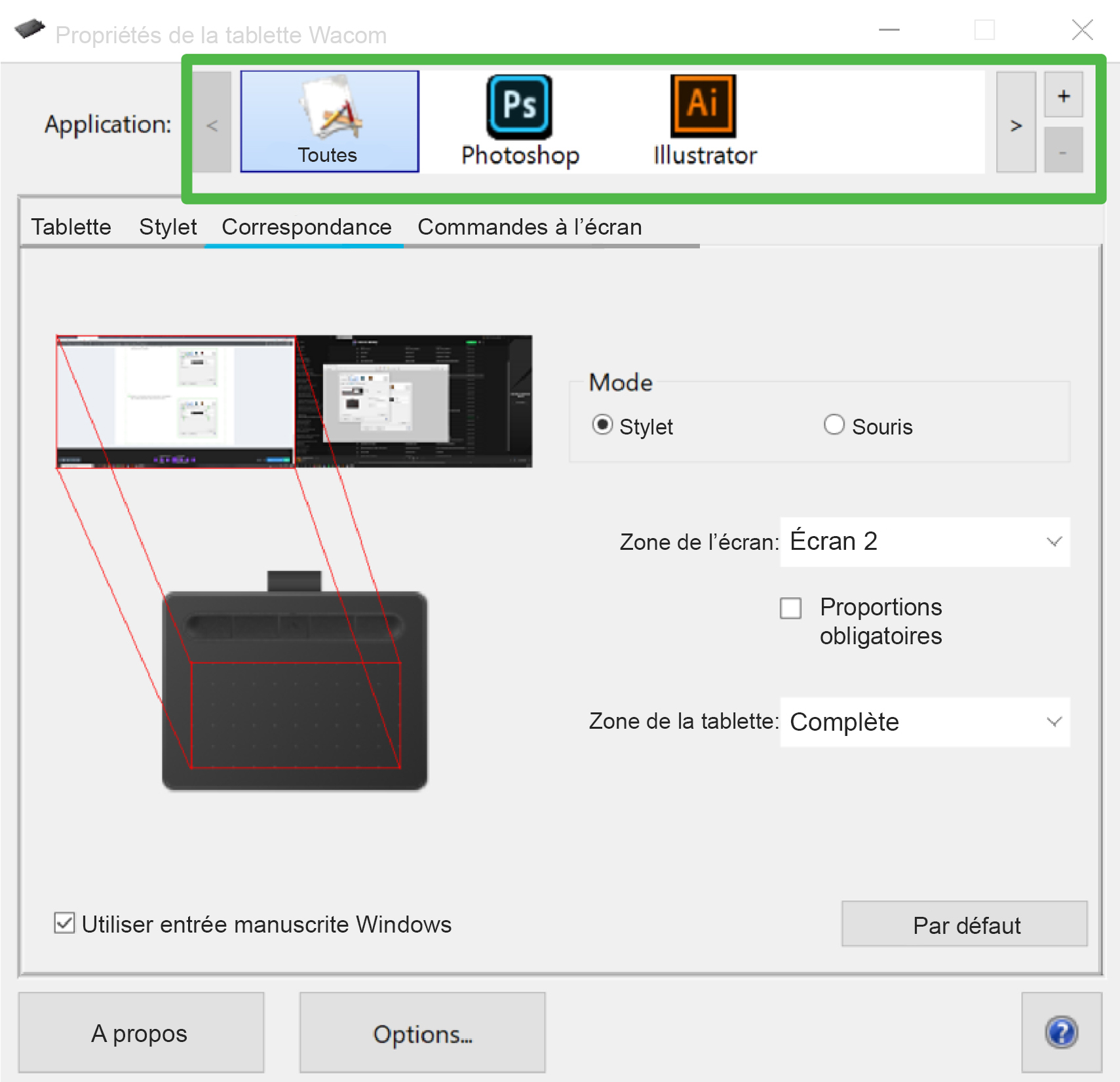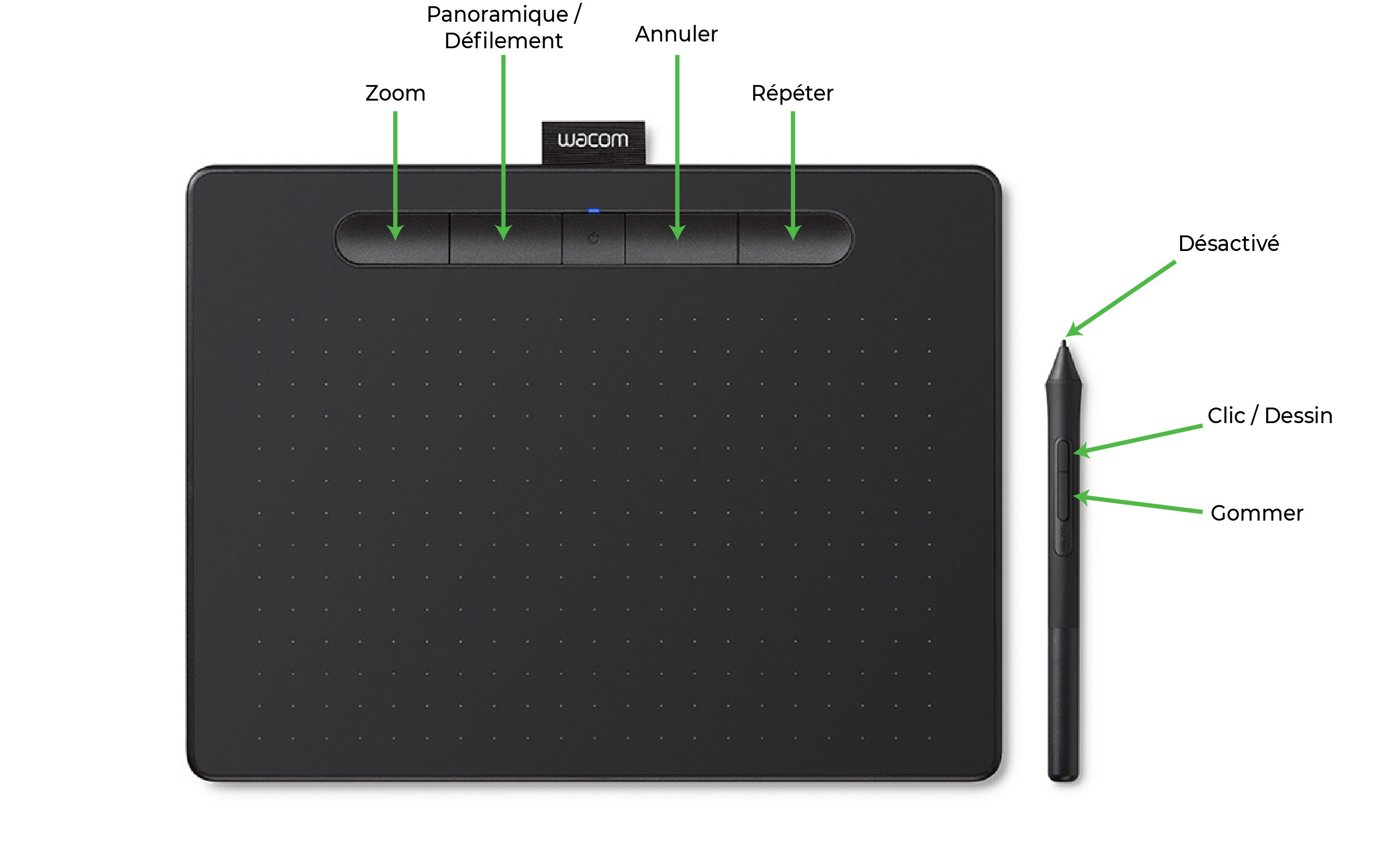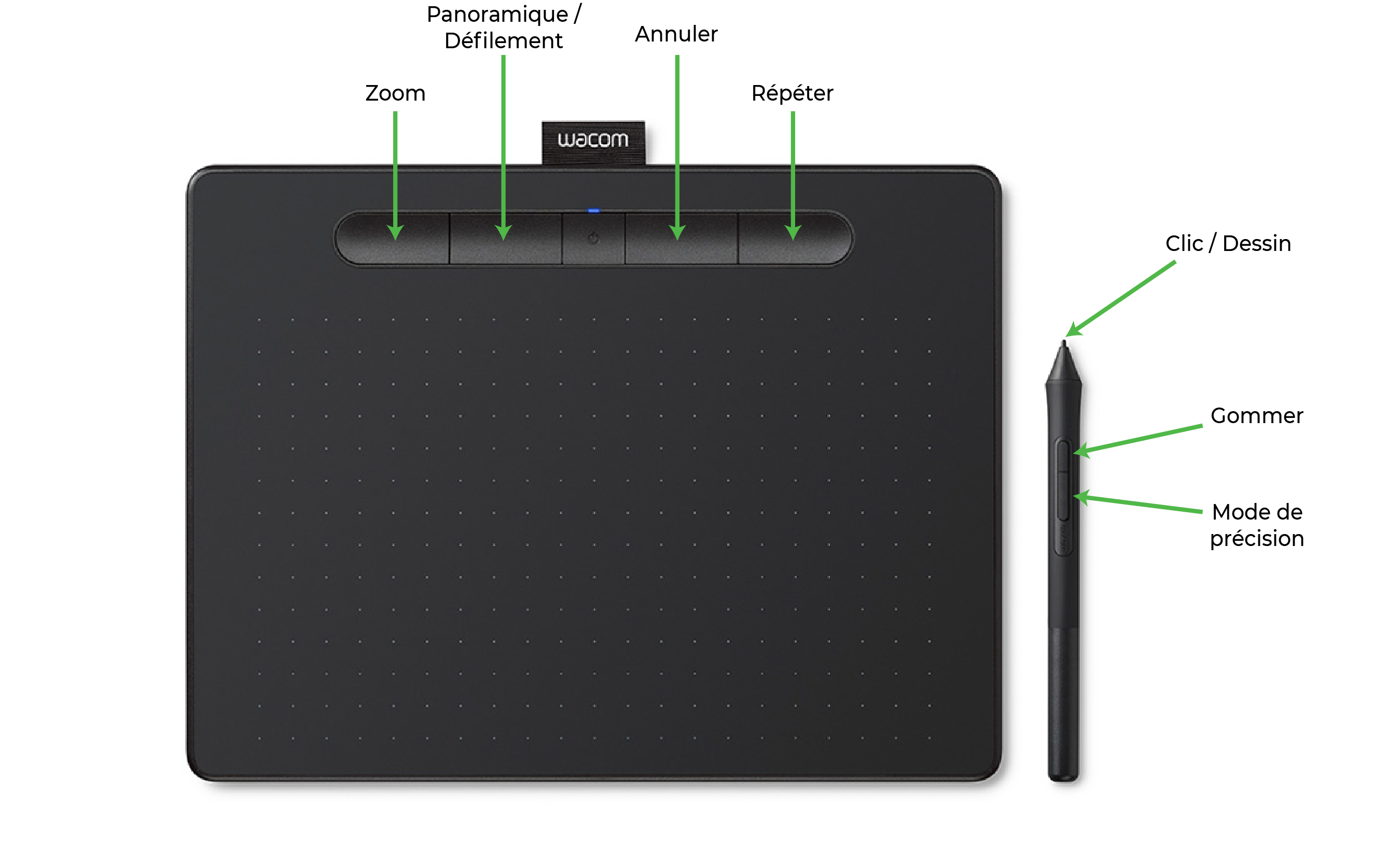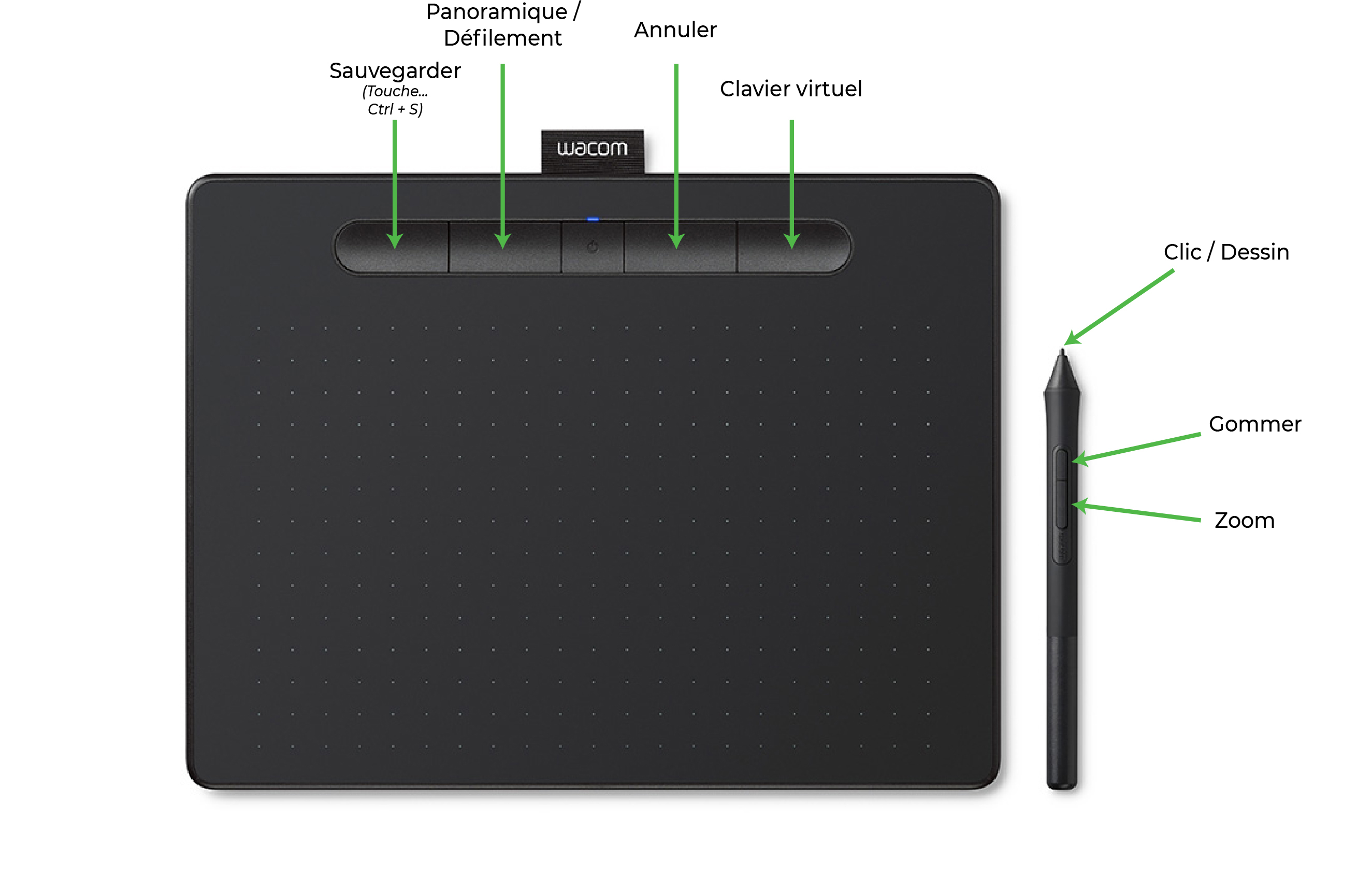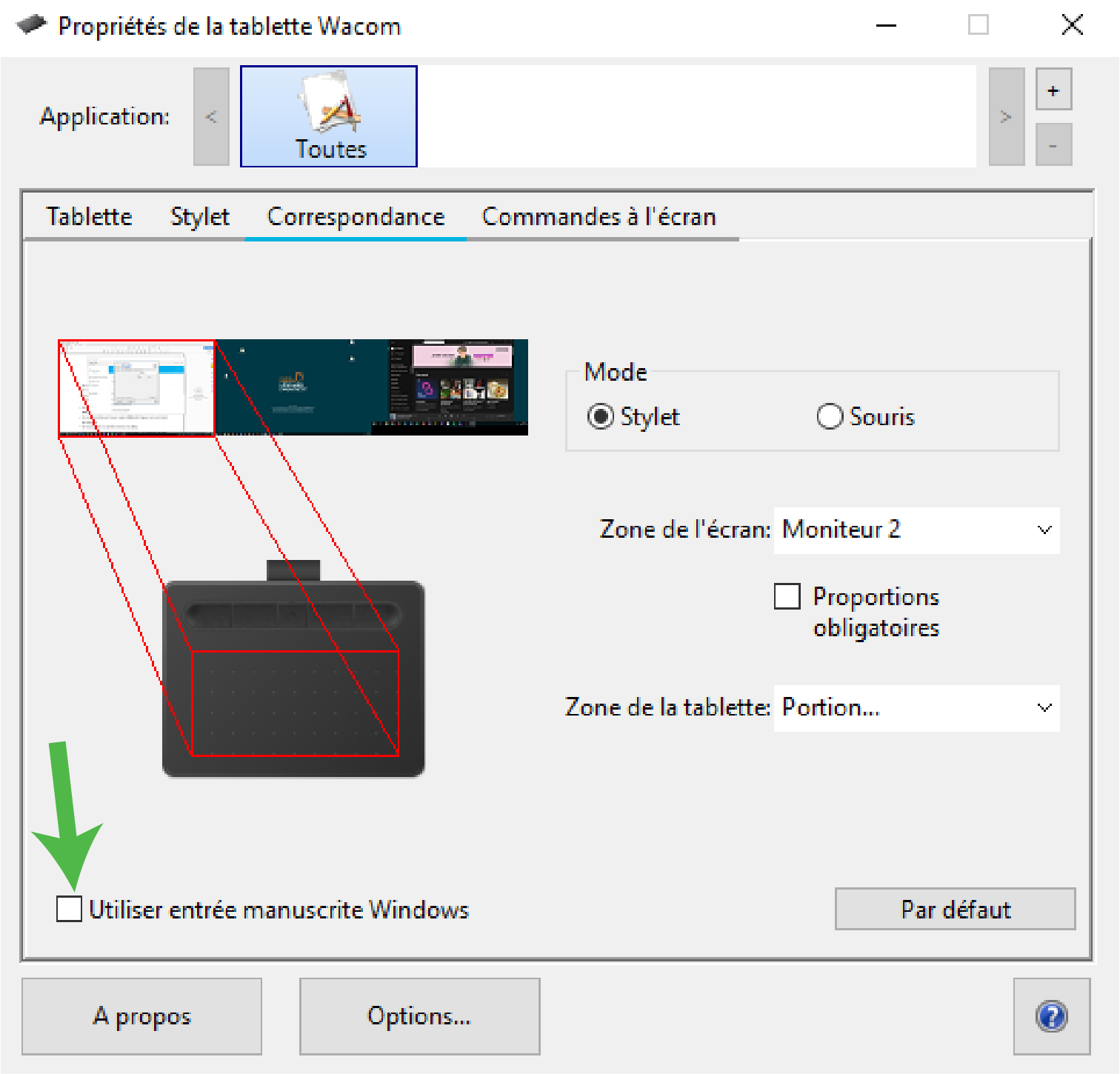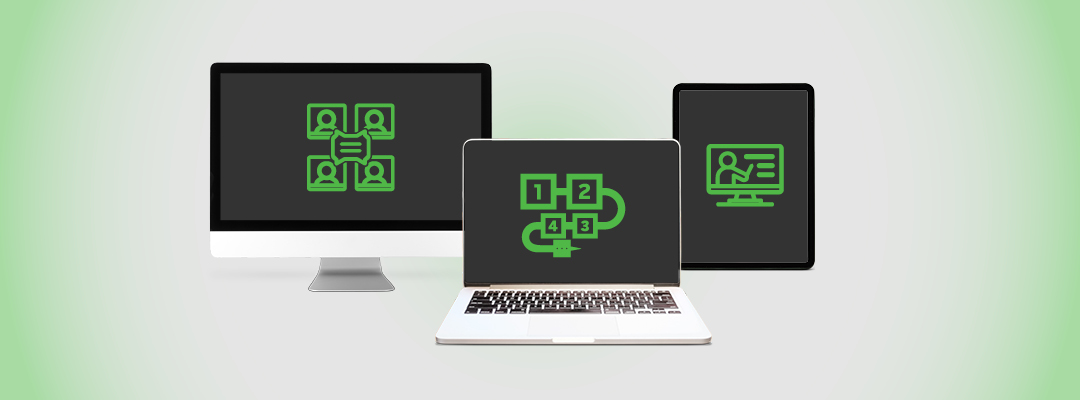
Modifier l’affectation des touches
3 configurations suggérées
Wacom Intuos et Adobe Acrobat
La tablette graphique Intuos de Wacom est un puissant outil de dessin et d’écriture, permettant de mettre vos idées ou notions à l’écran, comme si vous utilisiez du papier et crayon.
Jean-Nicolas Pépin, professeur en mathématiques, a intégré la tablette graphique (Wacom) à son enseignement. Dans la vidéo suivante, il nous montre comment cela lui a permi de faciliter son enseignement et la corrections de travaux et examens de ses étudiants.
Voici l’affectation des touches par défaut de la tablette et du stylet:
Dans la prochaine section de ce guide, nous allons explorer la procédure pour modifier l’affectation des touches, ainsi que quelques configurations de base qui pourraient répondre à vos besoins.
Pour des informations plus complètes sur les options de la tablette Intuos de Wacom, consultez le guide d’utilisation officiel de la compagnie Wacom.
Modifier l’affectation des touches
Sous le sous-titre Paramètres, cliquez sur Paramètres du stylet. L’application Propriétés de la tablette Wacom s’ouvrira alors
3
Cliquez sur les trois zones de texte autour du stylet pour modifier l’affectation des boutons de celui-ci
4
Utilisez les deux barres à gauche de la page pour modifier la sensibilité du stylet et la distance des doubles-clics
5
Cliquez sur les quatre zones de texte autour de la tablette pour modifier l’affectation des boutons de celle-ci
8
Cliquez sur l’onglet Correspondance dans le menu de navigation pour ajuster la zone de l’écran où la tablette pourra accéder.
Note: Si vous possédez plusieurs écrans, ces options vous permettront de définir si la tablette permet d’écrire sur les deux écrans, ou un seul.
9
Finalement, il vous est possible de définir des touches personnalisées pour différents programmes sur votre ordinateur. Utilisez le menu Application au-dessus de la page pour passer d’une application à l’autre. Vous pouvez ajouter une application manuellement, avec le petit bouton +. Certaines applications s’ajouteront automatiquement lorsque vous la lancez, et que l’application Propriétés de la tablette Wacom est ouverte.
Note: Certaines applications ont des affectations de touches par défaut différentes déjà programmées dans Propriétés de la tablette Wacom.
10
3 configurations suggérées
1. Le « Sans Erreur » (Recommandé par la DiSTI)
Une configuration qui permet de dessiner uniquement lorsqu’on clique sur un des boutons du stylet, ce qui permet d’éviter de dessiner ou d’écrire accidentellement sur un document.
NOTE: Pour que cette configuration fonctionne correctement, il faudra choisir l’option Cliquer et appuyer sous la catégorie Mode bouton du stylet, du menu Options… (Voir étape 6 du guide Modifier l’affectation des touches)
Wacom Intuos et Adobe Acrobat
Certains utilisateurs éprouvent des problèmes de latence et de précision lors de l’écriture d’annotations sur l’application Adobe Acrobat avec la tablette Wacom Intuos. Si vous éprouvez ces problèmes, essayez les étapes suivantes:
Sous le sous-titre Paramètres, cliquez sur Paramètres du stylet. L’application Propriétés de la tablette Wacom s’ouvrira alors
3
Si l’application Adobe Acrobat est présentement ouverte, fermez la fenêtre, puis ouvrez-la de nouveau.
6
Voilà! Vos annotations devraient à présent fonctionner normalement.
7