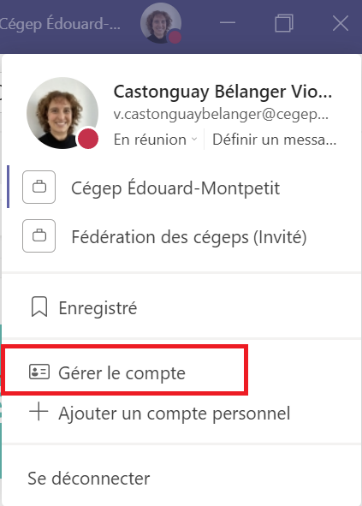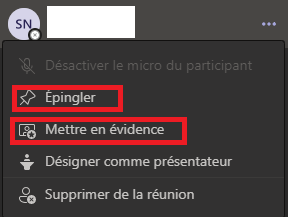Pour personnaliser votre environnement Teams selon vos besoins, vous pouvez notamment :
- Gérer les notifications
 ;
; - Choisir l’ouverture par défaut des fichiers Word, Excel et PowerPoint (dans Teams, sur le bureau ou dans le navigateur) ;
- Définir vos préférences d’ouverture des liens Web ;
- Sélectionner la disposition de vos équipes (grille ou liste) ;
- Déterminer l’affichage des clavardages, équipes et canaux (vue combinée ou séparée).
- Modifier les paramètres de votre interfaces Teams

Teams et Teaméo
➀Teams pour la classe et Teaméo
➁Se rencontrer en visioconférence
➂Communiquer
➃Collaborer
➄Évaluer et rétroagir
➅Autres fonctionnalités
Gérer les notifications de votre Communauté de pratique en enseignement
Souhaitez-vous demeurer à l’affût des publications qui sont faites dans votre communauté de pratique, tout en déterminant la façon dont vous recevez vos notifications ?
Voici les différents aspects à considérer :
- Notifications par courriels
- Vous recevrez un courriel vous informant qu’une publication a été faite. Vous pouvez déterminer la fréquence à laquelle vous êtes notifiés ou désactiver cette fonction.
- Si cette fonctionnalité est activée, vous recevrez un courriel à chaque publication (identifiée @ par le nom de l’équipe ou du canal) qui sera réalisée dans les équipes dont vous êtes membres.
- Notifications par bannière
- Vous recevrez une notification dans le coin inférieur droit de votre écran, dans une bannière mauve lorsqu’une publication est faite ou une conversation vous est adressée.
- Notification dans le flux
- Une indication chiffrée apparaîtra dans l’icône Activité
 du ruban personnel de gestion de votre interface Teams.
du ruban personnel de gestion de votre interface Teams.
- Une indication chiffrée apparaîtra dans l’icône Activité
Voici la procédure pour gérer vos notifications par courriels
- Accéder à votre interface Teams
- Sélectionner votre avatar (en haut à droite de l’écran représenté par vos initiales ou votre photo)
- Cliquer sur Gérer le compte
Activer les notifications pour une équipe
Vous souhaitez être informés dès qu’une publication est déposée dans une équipe Teams et (ou) un canal de cette équipe ?
Voici une courte vidéo vous explicitant comment activer et personnaliser les notifications.
Pour plus d’informations, consultez cette page de Microsoft: Gérer les notifications dans Teams![]()
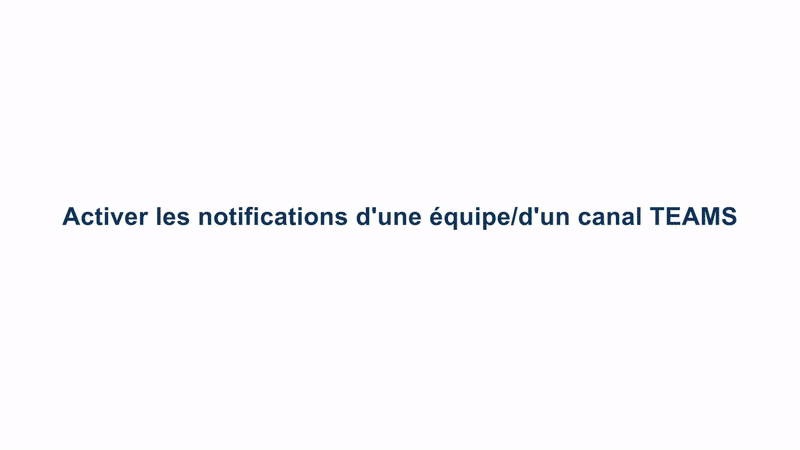
Partager efficacement une présentation PowerPoint
Souhaitez-vous partager votre présentation par Microsoft Teams tout en étant capable de voir les notes que vous y avez ajoutées ?
Avez-vous besoin de :
- Garder le contact avec vos étudiants
- De voir l’ajout de commentaires dans le clavardage
- De voir si des étudiants lèvent la main
Voici deux vidéos qui présentent comment y parvenir :
Mettre en évidence et épingler
Lors de votre cours en visioconférence vous pouvez déterminer ce qui est vu à l’écran de vos étudiants : votre présentation, un participant spécifique, vous-même, etc. La fonction mise en évidence imposera aux écrans de tous les participants ce sur quoi vous souhaitez qu’ils portent leur attention.
Dans le cadre d’un mode d’enseignement bimodal, par exemple, vous pourrez imposer à tous vos étudiants à distance l’action qui sera faite au tableau par exemple et ainsi vous assurer de l’attention de vos participants sur l’enseignement qui y sera fait. Ceci en sélectionnant l’image captée par votre caméra. Dans ce cas précis, cette action est grandement facilitée par la présence de deux écrans.
*** Attention, la fonction mise en évidence peut également être accessible à ceux qui ont un rôle de présentateur.
Par ailleurs, la fonction « épingler » a une portée plus restreinte. Elle relève d’un choix personnel de chacun des participants de la rencontre. Elle permet à ceux-ci de déterminer ce qu’il souhaite mettre à l’avant-plan dans leur écran. L’action d’épingler aura un impact uniquement sur l’écran du participant. Par exemple, celui-ci pourra donc passer d’une présentation magistrale au tableau à la présentation PowerPoint du cours à son rythme.
Dans tous les cas, les participants ont accès à l’image captée par la caméra et l’image d’un partage de document dans deux vignettes différentes.
Pour y accéder, vous pouvez cliquer sur les … à la suite du nom du participant directement sur son image (1) ou y accéder dans l’onglet « Afficher les participants » (2) en sélectionnant les … suivant le nom d’un de ceux-ci.
Voici une vidéo illustrant ces deux options