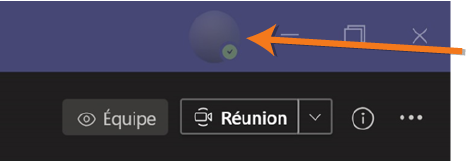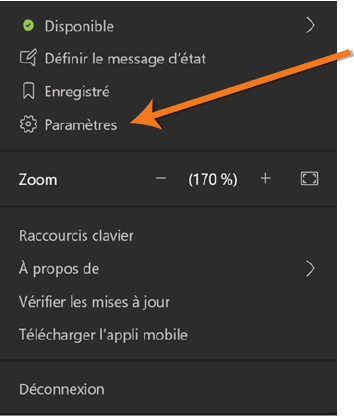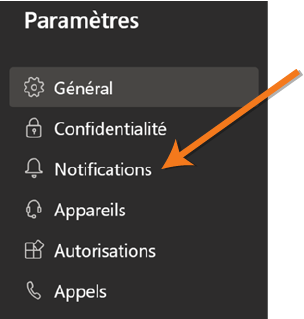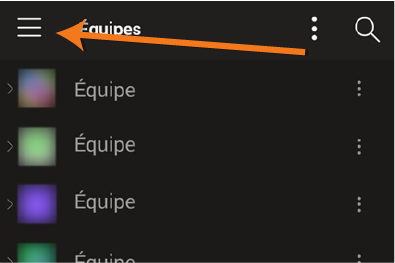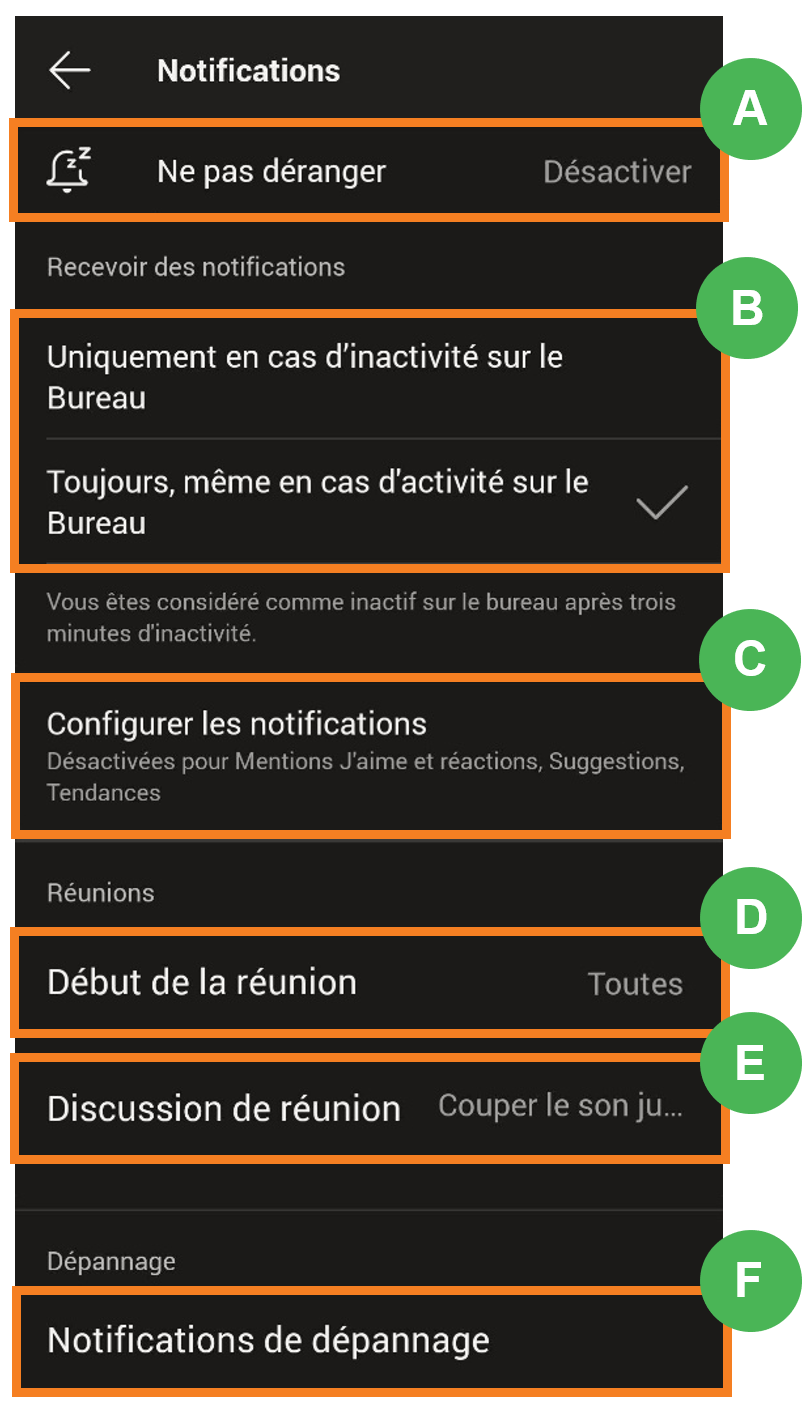Gestion des notifications Teams
VERSION ORDINATEUR (OFFICE 365 ET BUREAU)
Téléchargement
1
La gestion des notifications sur la version Web (Office 365) et sur la version bureau (application) est essentiellement la même. Les étapes de cette section du tutoriel seront donc valides pour les deux versions. Pour les captures d’écran, nous avons utilisé la version bureau.
2
Ouvrez l’application Microsoft Teams et connectez-vous à votre compte.
En haut à droite de la page, cliquez sur l’icône circulaire de votre photo de profil pour afficher le menu contextuel.
Dans le menu de navigation, à gauche de la page « Paramètres », cliquez sur l’onglet « Notifications ».
6
Vous serez alors sur la page des paramètres de notifications. Vous pourrez ici personnaliser le type de notification que vous recevrez pour chaque contexte, indépendamment.
Les trois types de notifications sont les suivants :
- Bannière: Une notification apparaitra dans un rectangle de bonne taille, au coin de votre écran.
- Courriel: Vous recevrez une notification par courriel.
- Flux : La notification apparaitra dans l’onglet « Activité » de votre Teams. Par défaut, tous les types de notifications afficheront également dans le Flux.
Voici une courte description des différentes options disponibles :
Mentions
Mes mentions : Recevoir une notification lorsque vous êtes mentionné dans une conversation ou sur une publication, avec la mention @nom.
Mentions du canal : Recevoir une notification lorsqu’un canal dont vous faites partie est mentionné, avec la mention @canal.
Mentions de mes équipes : Recevoir une notification lorsqu’une équipe dont vous faites partie est mentionnée, avec la mention @équipe.
Messages
Nouvelle conversation : Recevoir une notification lorsque quelqu’un débute une conversation avec vous.
Réponses à mes conversations : Recevoir une notification lorsque quelqu’un écrit dans une conversation dans laquelle vous faites partie.
Réponses à mes messages : Recevoir une notification lorsque quelqu’un répond à une de vos publications sur une équipe.
Mentions J’aime et réactions : Recevoir une notification lorsque quelqu’un pose une mention « J’aime » ou une autre réaction sur un de vos messages ou publications.
Canaux suivis : Recevoir une notification lorsque quelqu’un publie sur un canal que vous suivez.
Tendances : Recevoir une notification lorsqu’une publication semble recevoir beaucoup d’attention de la part de l’équipe (plusieurs réponses, par exemple).
Autre
Un membre a été ajouté à l’équipe : Recevoir une notification lorsqu’un nouveau membre est ajouté à une équipe dont vous faites partie.
Un membre a été promu administrateur : Recevoir une notification lorsqu’un membre est promu administrateur d’une équipe dont vous faites partie.
Sons de notifications : Changez le type de notification qui fera jouer un son sur votre ordinateur.
Courriels d’activités manquées : Changez la fréquence à laquelle vous recevrez des courriels pour les activités que vous n’avez pas consultés. (Par exemple, si vous recevez un message et que vous ne le consultez pas avant X heures, vous recevrez un courriel).
Temps forts
Un de vos collègues a rejoint Teams : Recevoir une notification lorsqu’un nouveau collègue de travail rejoint Microsoft Teams pour la première fois.
Réunions
Notification de réunion démarrée : Recevoir une notification lorsqu’une réunion d’équipe débute.
Notification de clavardage des réunions : Recevoir une notification sonore lorsqu’un message est publié dans le clavardage de la réunion.
Statut : Vous pouvez recevoir une notification lorsque le statut d’un collègue en particulier change (passe de « Hors ligne » à « Connecté », par exemple). Vous devez alors cliquer sur le bouton « Gérer les notifications » pour définir cette option.
VERSION MOBILE
1
Ouvrez l’application mobile Teams, et connectez-vous à votre compte du Cégep.
Vous êtes alors dans la page d’options de Notifications. Vous pouvez personnaliser ici les divers paramètres, tels qu’expliqués ici:
A: L’option « Ne pas déranger » permet de désactiver les notifications pendant certaines heures de la journée.
B: L’option « Recevoir des notifications » permet de définir si vous préférez recevoir des notifications sur votre mobile uniquement lorsque vous n’utilisez pas la version bureau, ou en tout temps.
C: L’option « Configurer les notifications » vous amènera à la page correspondante des options de votre appareil mobile. Pour comprendre la nature de chaque type de notification, consultez l’étape 6 de la partie « Version ordinateur » de ce guide.
D: L’option « Début de la réunion » permet de définir les réunions pour lesquelles vous voulez recevoir des notifications. Vous pourrez choisir entre « Toutes les réunions », uniquement les « Réunions acceptées », ou « Aucune ».
E: L’option « Discussion de réunion » permet de définir si vous entendrez des sons de notification pour la discussion d’une réunion.
F:L’option « Notifications de dépannage » est en réalité une traduction maladroite du terme anglais « Troubleshoot notifications ». La traduction réelle devrait être « Dépannage des notifications ». Cette option ouvrira la page de dépannage du site internet de Microsoft.