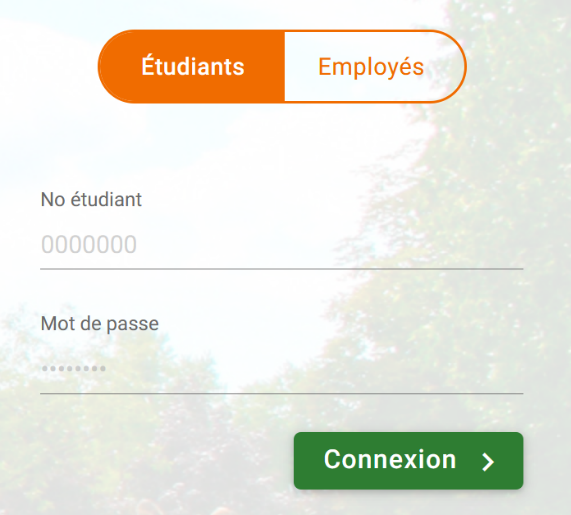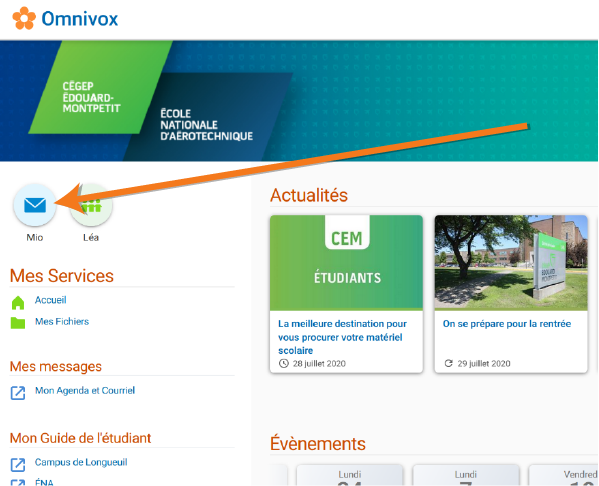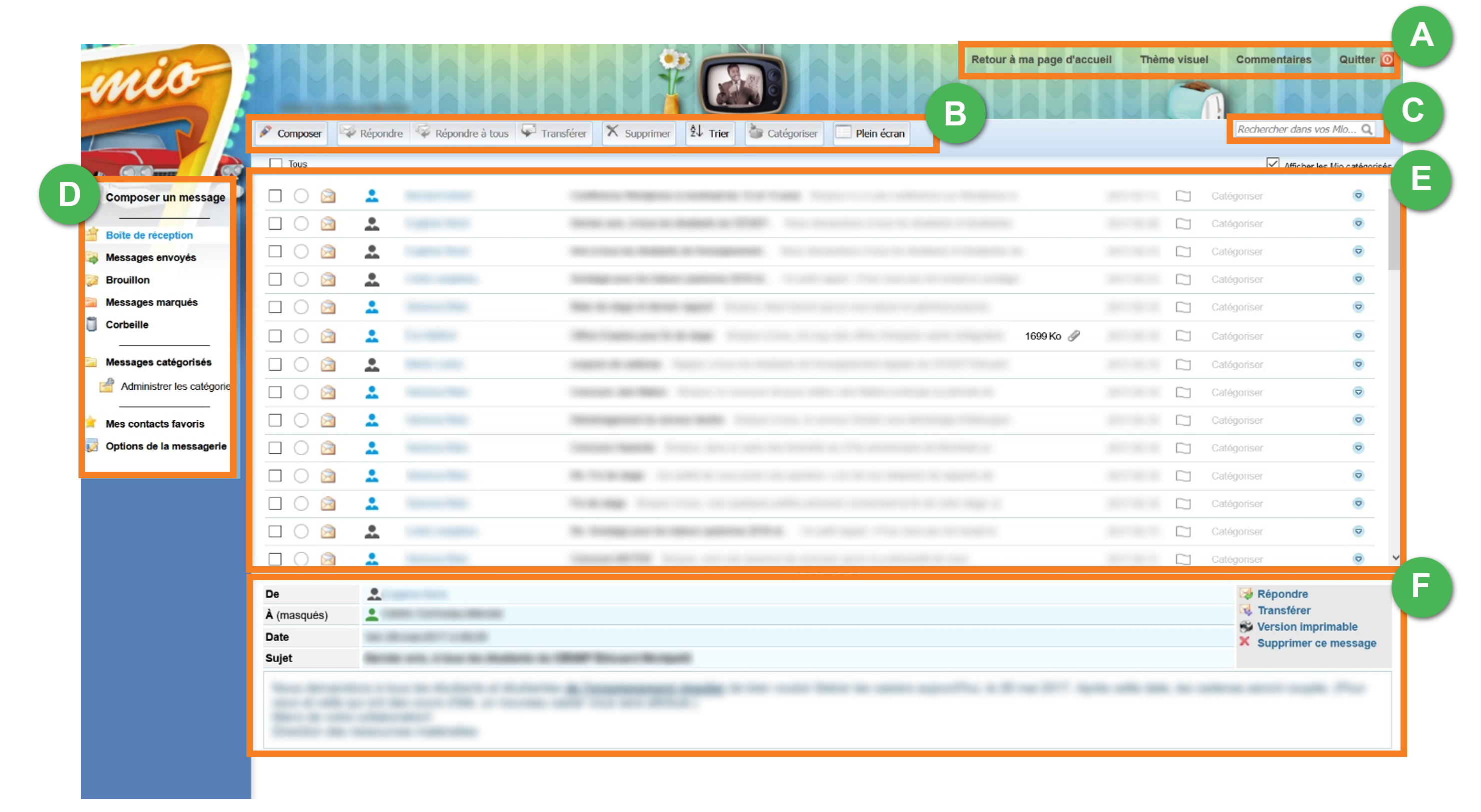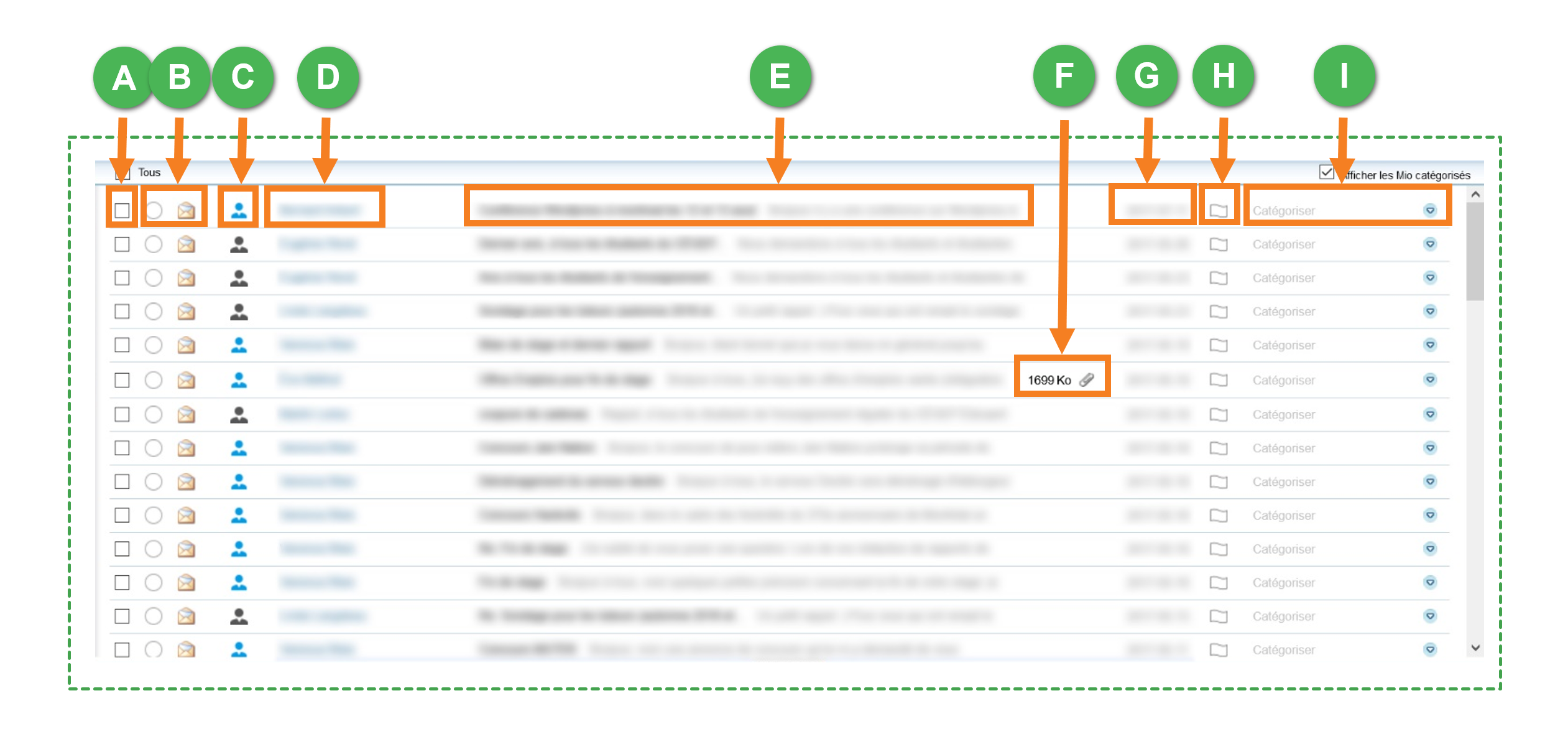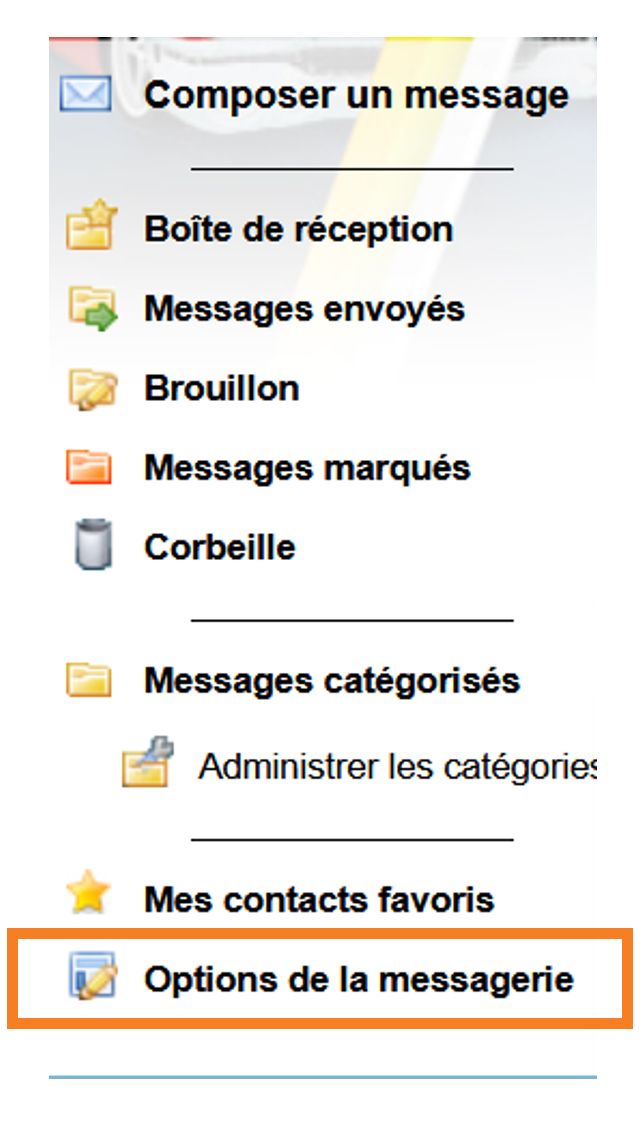L’utilisation de Mio (Version Web)
ACCÉDER AU COMPTE
Téléchargement
1
Dirigez-vous sur le portail Omnivox, au :
cegepmontpetit.omnivox.ca
Connectez-vous à Omnivox avec l’aide de votre numéro d’étudiant (à sept chiffres) et de votre mot de passe Omnivox.
Une fois connecté, en haut à gauche de votre page d’accueil Omnivox, vous trouverez le bouton « Mio». Cliquez sur ce bouton pour accéder à vos Mio.
À QUOI SERVENT LES MIO ?
1
L’acronyme « MIO » signifie « Messagerie Interne Omnivox ». Il s’agit donc d’un système de messagerie, semblable à une boite de courriels, qu’utilisent les enseignants pour communiquer facilement avec leurs étudiants. Par MIO, vous pourrez donc recevoir des communications de vos enseignants, généralisées ou individuelles.
Avec les MIO, il vous est également possible d’écrire à vos enseignants, notamment pour leur poser des questions, ou pour répondre à un communiqué.
Vous pouvez aussi utiliser MIO pour communiquer avec d’autres étudiants d’un de vos cours, puisque MIO offre un outil de recherche de destinataire pouvant être trié par cours sur votre horaire.
L’INTERFACE DE MIO
1
A: Le panneau de contrôle, qui vous permet de retourner à l’interface Omnivox, de changer le thème de votre interface MIO, ou de quitter votre session en cours.
B: La barre d’outils, similaire à celles qu’on retrouve dans les applications de courriels comme « Outlook », « Gmail », etc.
C: L’outil de recherche, qui vous permet de trouver un message en filtrant par expéditeur, destinataire, sujet ou message.
D: Le menu de navigation, qui vous permet de mieux organiser vos messages.
E: Votre boite de messagerie, que nous allons explorer dans l’étape #2 de cette section.
F: La zone de visualisation, qui vous permet d’afficher un message, lorsque vous sélectionnez celui-ci.
2
A: La case de sélection vous permet de sélectionner un ou plusieurs courriel(s) à la fois.
B: L’icône de lettre vous indique si le message a été lu ou non. Le bouton en cercle vous permet d’indiquer que le message est « à relire », l’affichant alors comme un nouveau message.
C: L’icône de couleur vous indique si l’expéditeur du message en un employé du Cégep, un gestionnaire, ou un autre étudiant.
D: La zone « expéditeur » vous indique le nom de l’expéditeur du message.
E: La zone « sujet » vous indique le titre, ainsi qu’un aperçu du message.
F: L’icône « pièce jointe » vous indique si le message contient une pièce attachée, ainsi que la taille de celle-ci.
G: La zone « date » vous indique la date de réception du message.
H: L’icône « drapeau » vous permet de marquer un message, qui sera conservé dans la section « Messages marqués » du menu de navigation.
I: Le bouton « Catégoriser » vous permet de classer vos messages avec des catégories personnalisées.