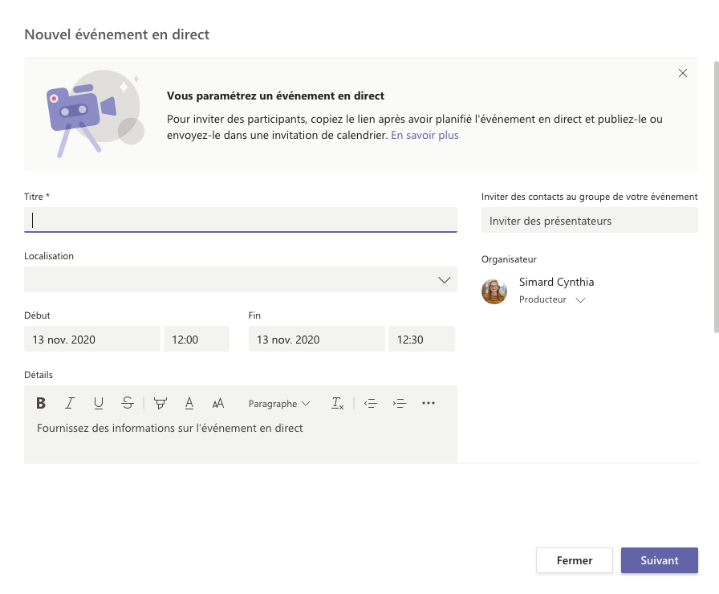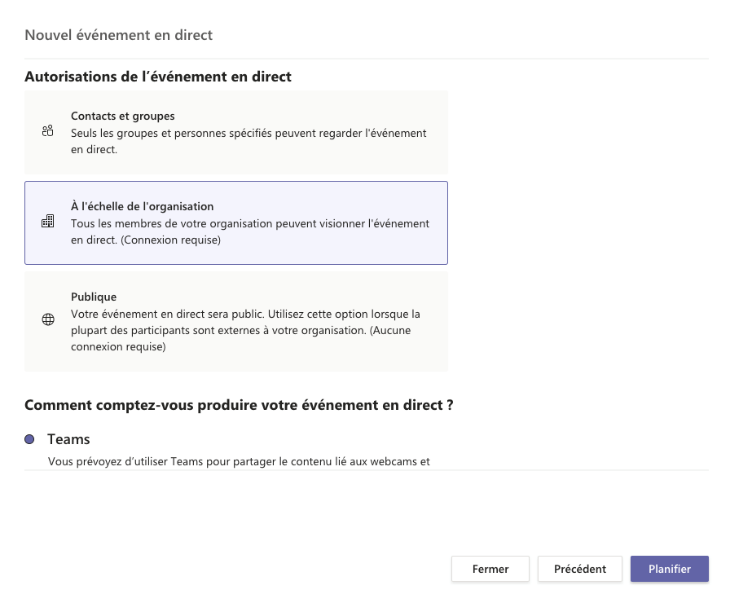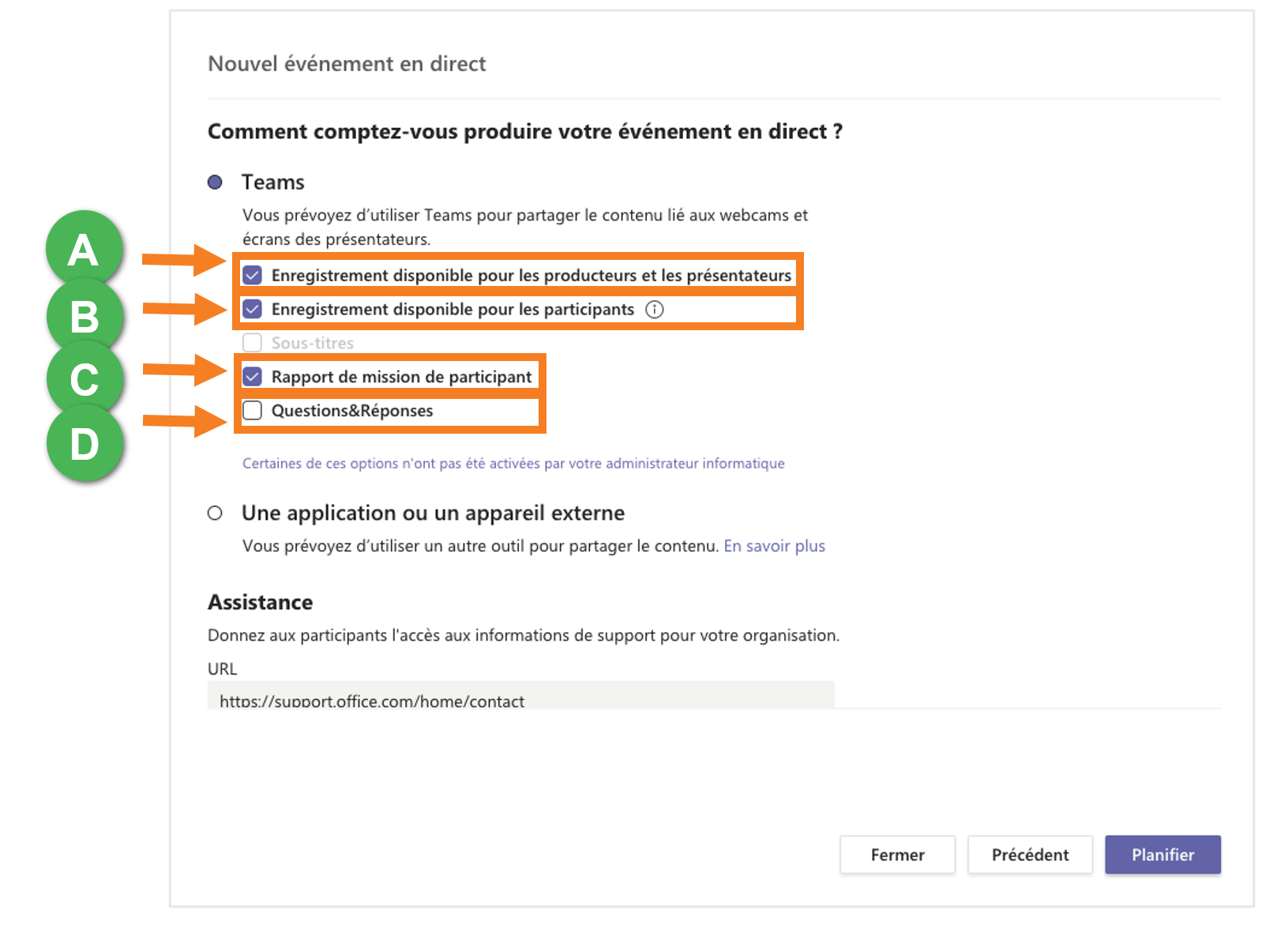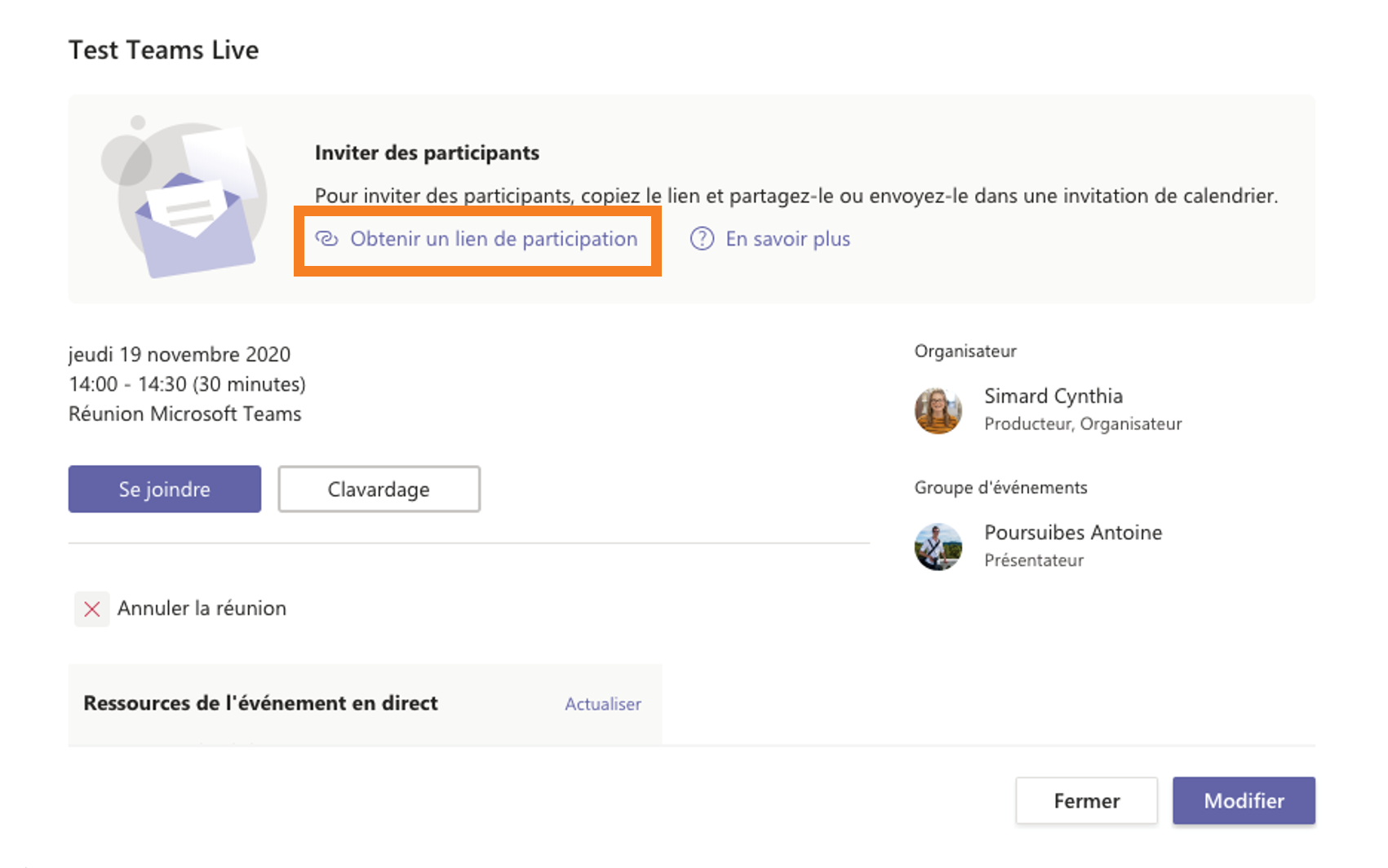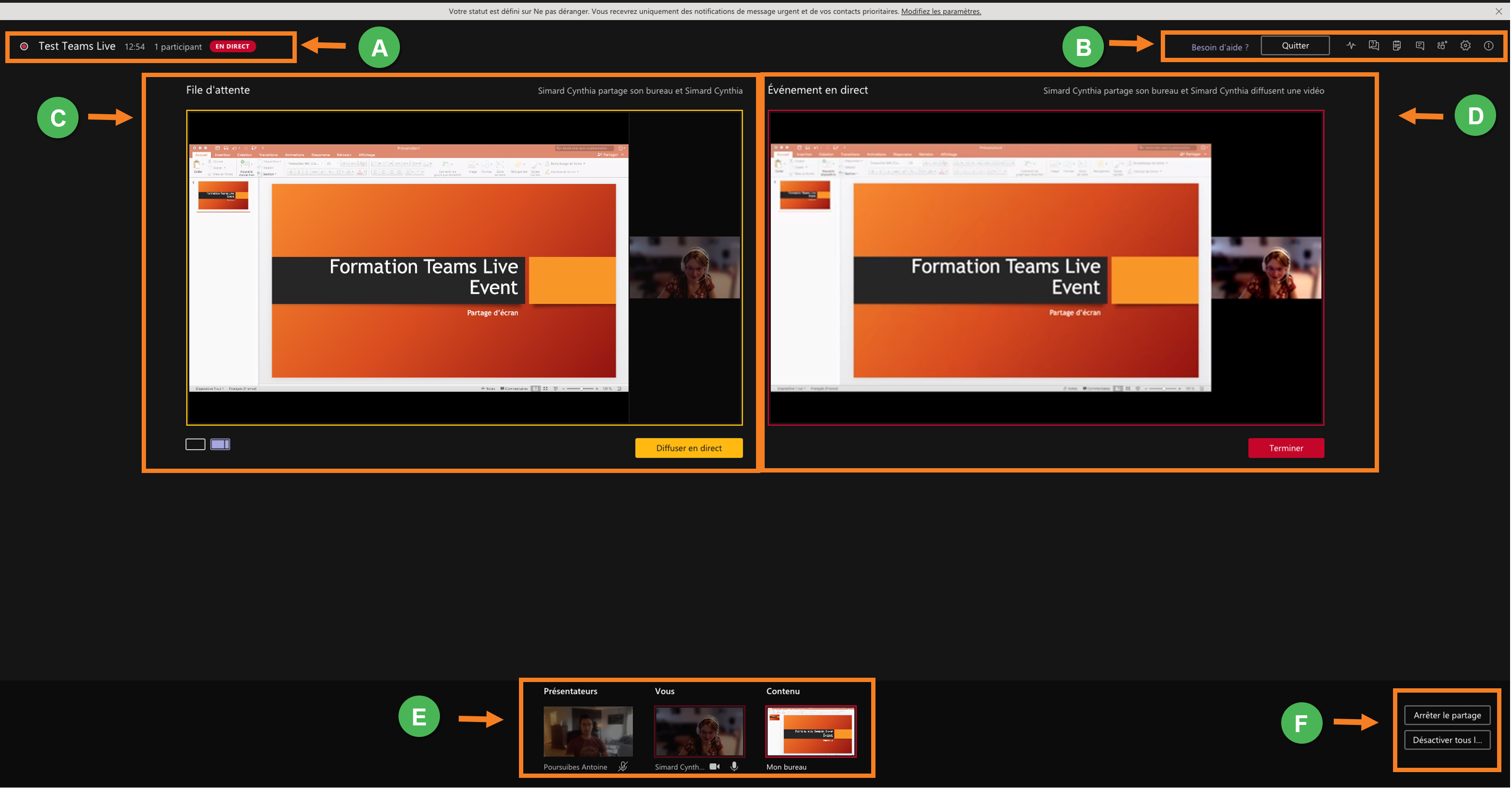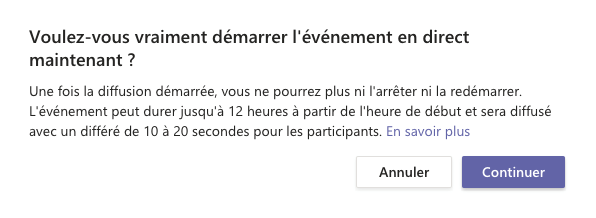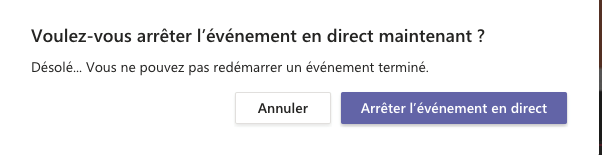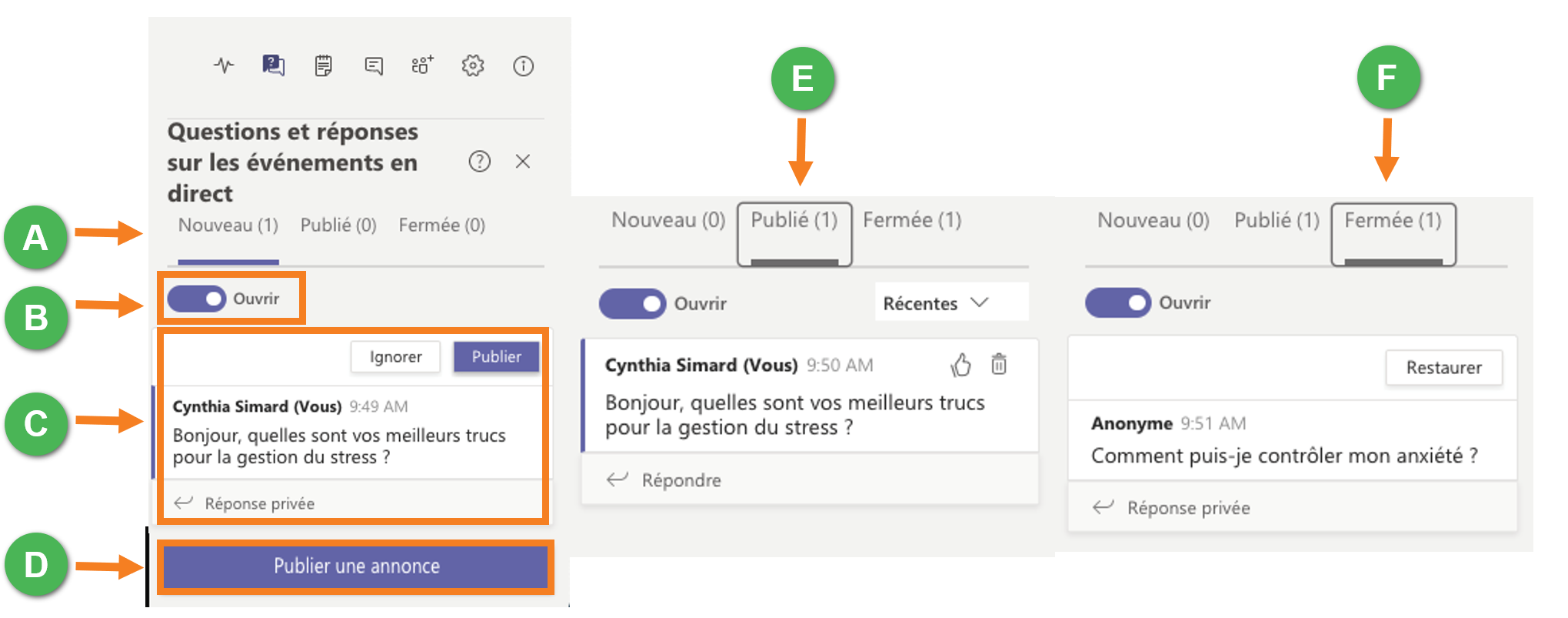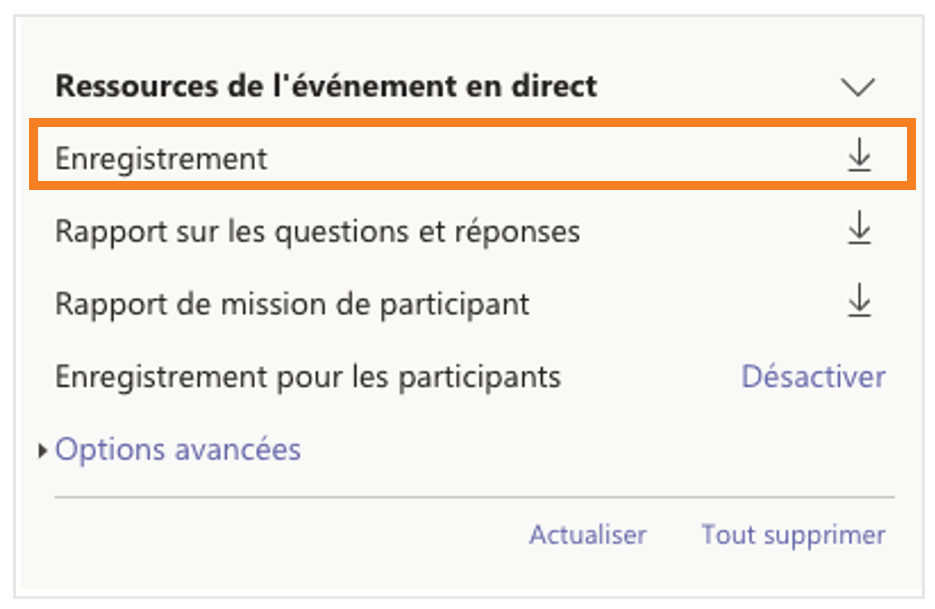Étapes pour la création et le bon déroulement d’un événement en direct Teams sous l’appellation anglaise « Teams Live Event ».
Créer l’événement en direct
Gérer un Live Event en tant que producteur
Gérer l’onglet Questions & Réponses
Télécharger et partager les enregistrements
Créer l’événement en direct
À noter
- Pour tout événement impliquant un conférencier externe au Cégep, une demande synapse pour la création d’une adresse courriel pour ce dernier doit être faite au préalable.
Créer l’événement en direct
Dans l’application Teams, cliquer sur calendrier à gauche de l’écran.
1
Cliquer sur la flèche à droite du bouton nouvelle réunion, puis sur événement en direct.
2
La fenêtre de création d’événement en direct apparaît :
Remplir les informations pour l’événement.
Titre / Date et heures de l’événement en direct / Description.
3
Ajouter les présentateurs lors de l’événement en direct.
4
La personne qui crée l’événement sera le producteur et en charge de la mise en ondes du contenu.
Les présentateurs sont les personnes qui parlerons, partagerons du contenu ou même modéreront lors de l’événement.
Cliquer sur suivant.
5
La fenêtre des paramètres d’autorisations et de production apparaît :
Sélectionner l’autorisation appropriée pour l’événement. Cette dernière correspond à l’accès des participants et non à celles des présentateurs.
6
Faire défiler la fenêtre afin de choisir les options de production.
Voici l’action engagée lorsque la case de chaque option est cochée :
A- Enregistrement disponible pour les producteurs et les présentateurs : L’événement sera enregistré et accessible pour le producteur et les présentateurs via le calendrier Teams après l’événement. Ils pourront le télécharger.
B- Enregistrement disponible pour les participants : L’événement sera enregistré et accessible aux participants lorsqu’ils cliqueront de nouveau sur le lien de l’événement. Ils ne pourront pas le télécharger.
C- Rapport de mission de participant : Le rapport des participants est un fichier sous forme de tableau qui relate les actions de chaque participant (connexion, écrire une question, etc.).
D- Questions & Réponses : L’onglet Question/Réponse sera activé pour l’événement. Il sera toujours possible de l’ouvrir et de le fermer aux participants lors de l’événement. Cependant, si l’événement est démarré et que la case n’a pas été activée, la section Question/Réponse ne sera pas accessible du tout.
7
Cliquer sur Planifier.
8
À partir du calendrier Teams, cliquer sur l’événement pour obtenir le lien de partage.
9
La fenêtre de partage de l’événement apparaît :
Cliquer sur Obtenir un lien de participation.
10
Coller le lien dans le courriel d’invitation pour les participants.
11
Gérer un Live Event en tant que producteur
Sur la page de l’événement ci-dessus, cliquer sur Se joindre
1
L’interface et les fonctions du rôle de producteur sont expliquées dans les pages suivantes.
2
Interface du producteur de l’événement en direct Teams
A- Section de données du direct : Permet de confirmer l’enregistrement (rond rouge), le cas échéant, d’afficher le nombre de participants et confirmer le « En direct », la diffusion en ligne.
B- Section d’accès aux différents onglets :
I. Quitter : Quitter l’événement.
II.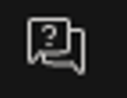 : Voir l’onglet Questions & Réponses.
: Voir l’onglet Questions & Réponses.
III.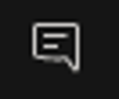 : Voir l’onglet Clavardage entre les présentateurs et le producteur.
: Voir l’onglet Clavardage entre les présentateurs et le producteur.
IV.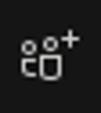 : Voir les présentateurs présents dans l’événement.
: Voir les présentateurs présents dans l’événement.
L’onglet Questions & Réponses est accessible à tous les participants. Tous les présentateurs et le producteur peuvent gérer cette section (voir la section plus bas).
L’onglet clavardage est visible seulement pour les présentateurs et le producteur. Il est un bon moyen pour communiquer entre les organisateurs de l’événement.
C- Section File d’attente: Affiche le contenu en attente de diffusion.
I. Changer la source : Cliquer sur le contenu ou le présentateur désiré dans la section du bas (E).
II. Cliquer sur diffuser en direct pour mettre la source en ondes.
D- Section Évènement en direct: Visuel du contenu en ondes. Ce que les participants voient en temps réel.
I. Cliquer sur démarrer pour débuter la diffusion en direct.
Une fenêtre de confirmation apparaît :
E- Section choix de la source : Caméra du présentateur et/ou contenu partagé à mettre en ondes (exemple : PowerPoint).
F- Section partage d’écran : Sélection de la source à partager de l’ordinateur du producteur.
Étapes pour le partage de l’écran du producteur.
I. Cliquer sur partager. 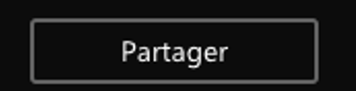
II. Cliquer sur la source désirée.

III. Pour changer la source de partage, cliquer sur arrêter le partage et recommencer les étapes I et II.
Cliquer sur terminer pour mettre fin à la diffusion en direct.
3
Une fenêtre de confirmation apparaît :
Cliquer sur arrêter l’événement en direct.
4
Une fois un événement en direct terminé, il est impossible de le démarrer de nouveau.
Gérer l’onglet questions & réponses
Toute personne ayant le rôle présentateur ou de producteur peut effectuer cette gestion.
A- Onglet nouveau : Nouvelles questions qui n’ont pas été triées.
B- Ouvrir/Fermer: Ouvrir ou fermer l’option des Questions et réponses.
C- Nouveaux messages : Gestion d’un nouveau message.
Ignorer : La question sera déplacée dans l’onglet Fermée, le participant ne sera pas notifié si sa question est ignorée.
Publier : La question sera déplacée dans l’onglet Publié et elle sera visible pour tous.
Réponse privée : Possibilité de répondre en privé à la personne. La question peut être ignorée ou publiée par la suite, mais la réponse demeurera privée.
D- Publier une annonce : Publier un message d’intérêt public. Il sera automatiquement publié lors de son envoi (onglet Publié).
E- Onglet Publié : Questions publiques ou messages qui ont été publiés. Répondre au message à cette étape pour que tous les participants voient la réponse.
F- Onglet Fermée : Messages ayant été ignorés. Pour annuler la fermeture, cliquer sur restaurer.
Télécharger et partager les enregistrements
Double-cliquer sur l’événement dans le calendrier Teams.
1
Faire défiler la page jusqu’aux ressources de l’événement en direct.
2
Cliquer sur la flèche de téléchargement à droite d’Enregistrement.
3
Cliquer sur fichiers à gauche dans l’application Teams puis sur téléchargements.
- La progression du téléchargement apparaîtra.
4
À la fin du téléchargement, le fichier vidéo sera disponible dans le dossier Téléchargements directement sur votre ordinateur.
5
Importer la vidéo sur Stream et partager le lien. Voir procédure à cet effet.
6