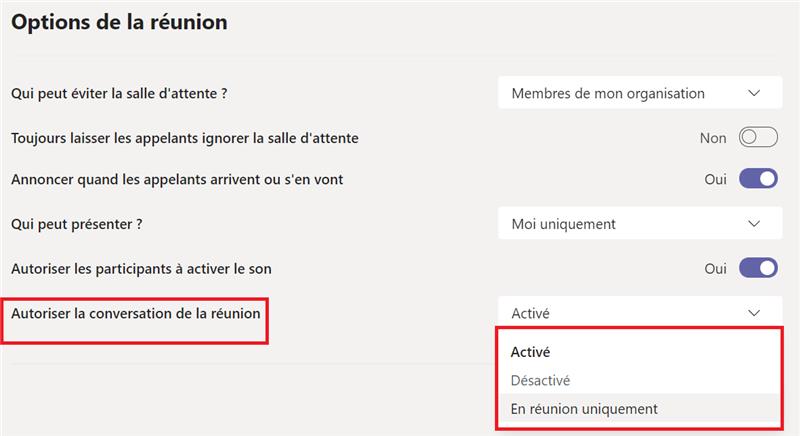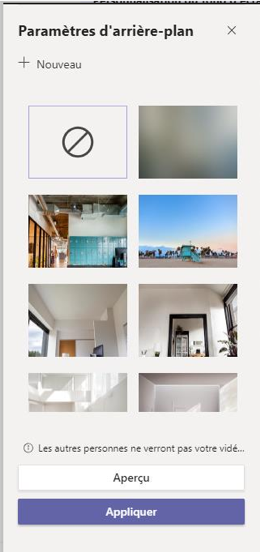Teams offre un espace de visioconférence pour vos cours en ligne, rencontres individuelles ou présentations à distance.
Les réunions peuvent être spontanées ou planifiées, et elles se synchronisent automatiquement avec votre calendrier Outlook. Différentes fonctionnalités vous permettent d’en optimiser l’utilisation, de bien planifier et de gérer efficacement vos rencontres.
- Planifier une rencontre de classe dans Teams :
- Tutoriel vidéo : Se réunir instantanément (2 min 12 s)

- Planifier une rencontre dans un canal privé (PDF) | Planifier une rencontre dans un canal privé (WORD)
Teams et Teaméo
➀Teams pour la classe et Teaméo
➁Se rencontrer en visioconférence
➂Communiquer
➃Collaborer
➄Évaluer et rétroagir
➅Autres fonctionnalités
Préparer votre rencontre
Déterminer les paramètres de votre rencontre
- Ressource Microsoft sur Modifier les paramètres des participants pour une rencontre Teams

Activer et désactiver le clavardage avant et après une rencontre Teams.
Il est maintenant possible de désactiver le clavardage lors d’une réunion Teams.
Vous pouvez le faire en modifiant les options de la rencontre. Ceci peut être fait lorsque vous la planifiez dans votre calendrier, ou bien lorsque vous la démarrez. Le clavardage peut être activé lors de la rencontre uniquement, ce qui évite la poursuite de la conversation par les étudiants une fois que la réunion est terminée. Le clavardage peut également être complètement désactivé pour tous les participants. Regardez ce tutoriel vidéo![]() (2 minutes) pour plus d’explications.
(2 minutes) pour plus d’explications.
Créer et gérer les salles de sous-groupe
- Ressource Microsoft : Créer et gérer les salles de sous-groupes

Noter qu’il est maintenant possible de créer AVANT votre rencontre les sous-groupes et de nommer des présentateurs.
Intégrer des outils interactifs
- Utiliser la caméra intégrée lors du partage d’écran lors d’une rencontre Teams
Fonctionalités d’accessibilités
Personnaliser votre interface
Teams : personnalisation du fond d’écran en visioconférence
Deux fonds d’écran aux couleurs du Cégep et de l’ÉNA ont été créés pour vous permettre de personnaliser vos visioconférences sur Teams. Vous pourrez les retrouver sur Omnivox dans la communauté des membres du personnel. Enregistrez les fichiers et suivez la procédure.
Teams
- Avant de démarrer une réunion Teams ou encore pendant, cliquez sur Autres actions (…) dans le menu horizontal au bas de l’écran, puis sur Afficher les effets d’arrière-plan. Un menu vertical apparaîtra à droite.
- En haut du menu de droite, cliquez sur + Nouveau. L’explorateur de fichiers apparaîtra et vous permettra de sélectionner l’arrière-plan préalablement téléchargé.
- Votre arrière-plan apparaîtra à la fin de la liste des arrière-plans prédéfinis. Sélectionnez-le et cliquez sur Aperçu. S’il vous convient, cliquez sur Appliquer.
Astuces pédagogiques
Afin de favoriser une appropriation des différents environnements d’apprentissage et des outils numériques, invitez vos étudiants à prendre connaissance de l’environnement numérique du CEM
Voici une capsule vidéo présentant les bonnes pratiques d’animation et de gestion de classe virtuelle (7 minutes) :
N’oubliez pas de communiquer l’infographie sur la nétiquette (image) à vos étudiants.
Si vous prévoyez faire l’enregistrement de votre rencontre, Consultez la Directive concernant la captation par visioconférence (PDF).