Concevoir une vidéo pédagogique : les bases
Trousse d’enregistrement vidéo
Outils de capture d’écran vidéo
Transformer des présentations PowerPoint en vidéos
Utiliser un stylo numérique ou un stylet
Outils d’édition
Ajouter des interactions à votre vidéo
Partager les vidéos avec vos étudiants
Concevoir une vidéo pédagogique : les bases
Consulter ce guide de création de capsules vidéos (PDF) | guide de création de capsules vidéos (WORD).
-
-
- Texte sur Éductive: Planifier, réaliser et diffuser des vidéos éducatives : lignes directrices et astuces pour les enseignants

- Tableau des meilleures pratiques en création de vidéos pédagogiques (Source : Guidelines for Effective Online Instruction Using Multimedia Screencasts, Oud (2009), cité dans Tutoriel (2018, mise à jour 6 août). Dans Wiki-TEDia. Récupéré de http://wiki.teluq.ca/wikitedia/index.php/Tutoriel
 )
)
- Texte sur Éductive: Planifier, réaliser et diffuser des vidéos éducatives : lignes directrices et astuces pour les enseignants
-
Scénarimages à télécharger:
- Exemple de scénarimage 1 (WORD)
- Exemple de scénarimage 2 (WORD)
Avez-vous pensé aux droits d’auteurs? Vous pouvez consulter ces ressources![]() pour en savoir plus.
pour en savoir plus.
Choisissez une licence Creative Commons![]() et considérez l’ajouter dans votre vidéo.
et considérez l’ajouter dans votre vidéo.
- Afin de favoriser le partage des ressources éducatives, nous suggérons les licenses BY-NC-SA ou BY-NC-ND.
Trousse de captation vidéo
La trousse vous permet d’enregistrer des capsules vidéos qui aideront les étudiants à bien comprendre les notions d’un cours. Elle permet de :
- Vous filmer
- Filmer des démonstrations
- Filmer des explications sur un document à annoter puisque la tête du trépied peut s’incliner jusqu’à 90 degrés
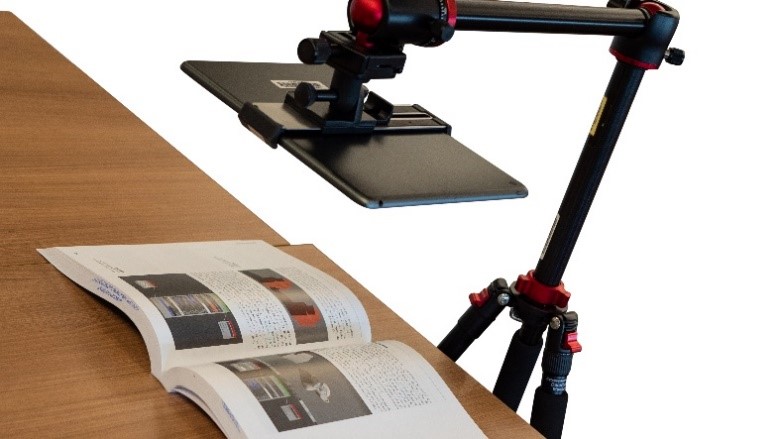

Une fois l’enregistrement terminé, vous pourrez effectuer un montage avec l’application iMovie ou encore sauvegarder vos fichiers vidéos soit dans votre espace de stockage infonuagique OneDrive, YouTube, Microsoft Stream ou encore Microsoft Teams.
La trousse comprend :
- Un iPad
- Un trépied qui permet de filmer dans plusieurs positions
- Un micro
- Des ressources :
Pour l’emprunter, dirigez-vous dans SyPrêt![]() . Le moment venu, vous serez invité à récupérer le tout au comptoir du prêt (Longueuil ou ÉNA).
. Le moment venu, vous serez invité à récupérer le tout au comptoir du prêt (Longueuil ou ÉNA).
Si l’emprunt de la trousse vous intéresse, mais que vous souhaitez avoir de l’aide pour son utilisation, n’hésitez pas à communiquer avec l’équipe technopédagogique en créant une requête Synapse![]() . Il nous fera plaisir de vous accompagner tout au long de votre projet !
. Il nous fera plaisir de vous accompagner tout au long de votre projet !
Nous vous invitons à partager vos réalisations et votre expérience dans la Communauté de pratique FAD![]() .
.
Bonnes créations !
Outils de capture d’écran vidéo
Des extensions que vous pouvez ajouter à GoogleChrome ou Firefox vous permettent de faire des captures d’écran vidéo. Nous vous en proposons deux, Loom et Screencast-O-Matic :
- Loom
 : l’installer
: l’installer , apprendre à l’utiliser
, apprendre à l’utiliser , activer la version Pro gratuitement
, activer la version Pro gratuitement
- Guide d’utilisation Loom (PDF)
Vous pouvez aussi installer le logiciel Screencast-O-Matic.
- L’installer

- Apprendre à l’utiliser : documentation
 , tutoriel vidéo
, tutoriel vidéo (4 min 48 s)
(4 min 48 s)
Lamia Sekarna, professeure en Sciences graphiques, nous partage son tutoriel vidéo![]() qui présente comment utiliser Loom afin de faire des vidéos pour des étudiants qui suivent un cours à distance.
qui présente comment utiliser Loom afin de faire des vidéos pour des étudiants qui suivent un cours à distance.
Transformer des présentations PowerPoint en vidéos
La fonction « Enregistrer le diaporama »![]() dans PowerPoint vous permet d’ajouter de l’audio, d’annoter, et même d’intégrer une petite vidéo de vous expliquant le contenu de la présentation. Ensuite, vous pouvez partager cette vidéo avec vos étudiants.
dans PowerPoint vous permet d’ajouter de l’audio, d’annoter, et même d’intégrer une petite vidéo de vous expliquant le contenu de la présentation. Ensuite, vous pouvez partager cette vidéo avec vos étudiants.
Consulter la page Présentations PowerPoint pour plus d’informations.
Utiliser un stylo numérique ou un stylet
Si vous utilisez un appareil à écran tactile, vous pouvez capturer votre écran en écrivant sur votre application, et ensuite générer une vidéo.
Dans Office365, OneNote et Word vous permettent d’utiliser des fonctions de dessin.
Dans cette vidéo![]() créée par Myriam Laberge, enseignante au Département d’administration et de techniques administratives, Word est utilisé en combinaison avec un outil de capture d’écran vidéo.
créée par Myriam Laberge, enseignante au Département d’administration et de techniques administratives, Word est utilisé en combinaison avec un outil de capture d’écran vidéo.
Récit ProfWeb : Du magistral au cours en ligne : transformation d’un cours régulier en cours à distance![]()
Outils d’édition
Les outils d’édition comme Rush et IMovie permettent de scinder une vidéo, d’ajouter des images, des textes, de la musique, une narration et des transitions entre les segments. Ils vous permettent même d’ajuster les couleurs et l’exposition si la vidéo est un peu sombre, bleutée, etc.
Ces deux logiciels sont intuitifs et faciles d’utilisation.
Adobe Rush
Adobe Rush est accessible via le site web d’Adobe![]() .
.
- Il vous suffit de vous connecter avec votre adresse courriel et votre mot de passe du Cégep.
Il peut s’installer autant sur PC, MAC, tablette Android et IPAD. Il est même possible de modifier un projet vidéo en passant d’une plateforme à l’autre.
Au démarrage de l’application, une prise en main est disponible pour se familiariser avec le logiciel.
Pour accéder à tous les tutoriels d’Adobe Rush![]()
Pour directement avoir un aperçu du logiciel![]()
Pour accéder à la création d’un projet vidéo![]()
IMovie
IMovie est disponible uniquement sur les produits Apple (MAC, iPad, iPhone). Il est aussi possible de modifier un projet vidéo en passant d’une plateforme à l’autre.
Voici quelques tutoriels pour démarrer avec IMovie :
IMovie – Application mobile : tutoriel vidéo de 8 min 21 s![]()
IMovie – Logiciel pour MAC : tutoriel vidéo de 18 min 46 s![]()
Ajouter des interactions à votre vidéo afin d’améliorer la qualité de l’activité
“Comment susciter l’engagement des étudiants dans un cours en ligne? Comment faire en sorte qu’un cours en ligne ne soit pas, pour l’étudiant, que l’équivalent de la lecture d’un recueil de textes ou le visionnement passif d’une série de vidéos?”
Cette question est extraite de l’article Profweb » L’interactivité dans les cours en ligne en mode asynchrone![]() « . Cet article présente plusieurs éléments de réponse, en particulier les questions interactives intégrées. Voici les outils supportés par la DiSTI qui permettent la création de telles questions :
« . Cet article présente plusieurs éléments de réponse, en particulier les questions interactives intégrées. Voici les outils supportés par la DiSTI qui permettent la création de telles questions :
EdPuzzle
Consulter cet article![]() pour en savoir plus sur l’outil et pour faire ses premiers pas avec EdPuzzle. Vous pouvez aussi générer un lien URL et le partager avec vos étudiants, dans Léa, Moodle ou Teams.
pour en savoir plus sur l’outil et pour faire ses premiers pas avec EdPuzzle. Vous pouvez aussi générer un lien URL et le partager avec vos étudiants, dans Léa, Moodle ou Teams.
H5P (dans Moodle ou dans WordPress)
Consulter cet article![]() pour en savoir plus sur l’outil et pour faire ses premiers pas avec H5P.
pour en savoir plus sur l’outil et pour faire ses premiers pas avec H5P.
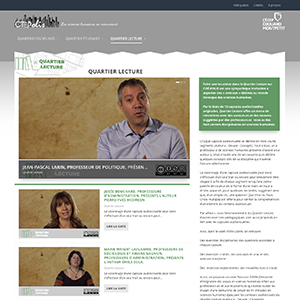 Jacques Provost, professeur en sciences politiques, a créé un site web rempli de ressources autant pour les professeurs que pour les étudiants. Le Quartier Lecture, par exemple, regorge de vidéos qui présentent des œuvres tout aussi différentes les unes que les autres. Chaque vidéo intègre des questions créées avec H5P qui permettent aux utilisateurs de rester actifs pendant le visionnement et de mémoriser davantage l’information.
Jacques Provost, professeur en sciences politiques, a créé un site web rempli de ressources autant pour les professeurs que pour les étudiants. Le Quartier Lecture, par exemple, regorge de vidéos qui présentent des œuvres tout aussi différentes les unes que les autres. Chaque vidéo intègre des questions créées avec H5P qui permettent aux utilisateurs de rester actifs pendant le visionnement et de mémoriser davantage l’information.
Pour consulter l’article de Profweb « CitéPolis : une destination pour découvrir toute la richesse des sciences humaines »![]()
Pour consulter le site, veuillez cliquer sur l’image :
Partager les vidéos avec vos étudiants
Streams (Microsoft)
Pour importer une vidéo sur votre plateforme Streams et paramétrer les autorisations, veuillez consulter ce tutoriel.
Pour partager une vidéo sur Teams, veuillez consulter ce tutoriel.
Conseils :
– Stream est plus stable avec le navigateur internet Edge.
– Lors de la publication d’une vidéo privée, s’assurer de ne pas cocher « Autoriser toutes les personnes de votre entreprise à regarder cette vidéo »
L’icône jaune devrait se trouver à droite de votre vidéo.![]()
YouTube (Google)
Chaque professeur possède sa chaîne YouTube associée à son courriel professionnel.
Pour éviter qu’un étudiant ait à télécharger les vidéos que vous partagez avec lui et ainsi possiblement rencontrer des problèmes, nous suggérons d’utiliser la plateforme YouTube. Dans YouTube, la vidéo peut s’afficher en mode « Non répertoriée ». De cette manière, seuls les étudiants avec qui vous partagez le lien URL de cette vidéo peuvent la visionner.
***Attention! Si vous voulez mettre en ligne des vidéos qui durent plus de 15 minutes, vous devez valider votre compte Youtube en suivant ces étapes![]() .
.
YouTube : se connecter![]() (utilisez votre compte du Cégep prénom.nom@cegepmontpetit.ca), importer une vidéo
(utilisez votre compte du Cégep prénom.nom@cegepmontpetit.ca), importer une vidéo![]() , la rendre visible en mode « Non répertoriée » (étape 5)
, la rendre visible en mode « Non répertoriée » (étape 5)
Lorsque vos vidéos ont été importées dans votre chaîne YouTube, vous pouvez simplement partager l’adresse URL de la vidéo à vos étudiants en ajoutant ce lien dans Léa.
Vous souhaitez échanger des contenus ou des astuces de création ou d’utilisation de capsules audio ou vidéo ? Nous vous invitons à le faire dans la Communauté de pratique. Cliquez ici pour accéder au canal Capsules audios et vidéos![]() .
.






